L’Apple Pencil est un outil extrêmement adaptable pour votre iPad. Il ne se limite pas au dessin numérique, à la peinture ou au coloriage, mais s’avère également très pratique pour la prise de notes et le gribouillage. Voici comment vous pouvez tirer parti de cet outil pour écrire à la main sur votre iPad.
Compatibilité de l’Apple Pencil
Il existe deux versions différentes de l’Apple Pencil. La première génération, avec sa forme cylindrique, a fait ses débuts avec l’iPad Pro original. Elle se caractérise également par un connecteur Lightning dissimulé sous un capuchon pour la recharge.
Ci-dessous, une liste des iPad compatibles avec l’Apple Pencil de première génération au moment de la rédaction :
| iPad Air (3e génération) |
| iPad mini (5e génération) |
| iPad Pro 12,9 pouces (1re ou 2e génération) |
| iPad Pro 10,5 pouces |
| iPad Pro 9,7 pouces |
| iPad (6e génération) |
| iPad 10,2 pouces (7e génération) |
L’Apple Pencil de deuxième génération est légèrement plus court et présente un côté plat. Il se fixe magnétiquement sur le bord de l’iPad Pro et se recharge sans fil.

Cet accessoire n’est compatible qu’avec les modèles d’iPad Pro suivants, équipés de Face ID (informations valides au moment de la rédaction) :
| iPad Pro 11 pouces (modèles 2018 et 2020) |
| iPad Pro 12,9 pouces (modèles 2018 et 2020) |
Comment écrire à la main sur iPad avec l’application Notes
Commencer à prendre des notes sur votre iPad est un jeu d’enfant, car vous n’avez même pas besoin de télécharger d’application supplémentaire. Il suffit d’utiliser l’application « Notes » préinstallée sur votre appareil.
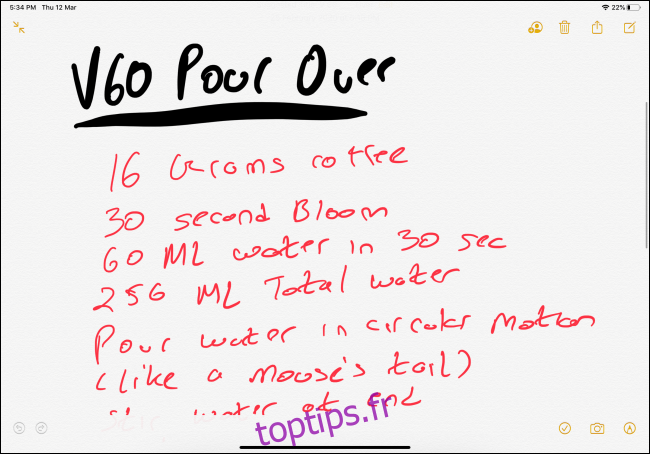
Lancez l’application « Notes » sur votre iPad et créez une nouvelle note. Ensuite, appuyez sur le bouton d’extension pour afficher la note en plein écran.

Maintenant, touchez l’écran avec la pointe de votre Apple Pencil pour activer le mode d’écriture manuscrite. Une barre d’outils de dessin apparaîtra en bas de l’écran.

La zone de saisie est à présent à votre disposition. Vous pouvez griffonner, écrire ou taper ce que vous voulez. Lorsque vous prenez des notes avec l’Apple Pencil, utilisez votre doigt pour faire défiler la page de haut en bas.
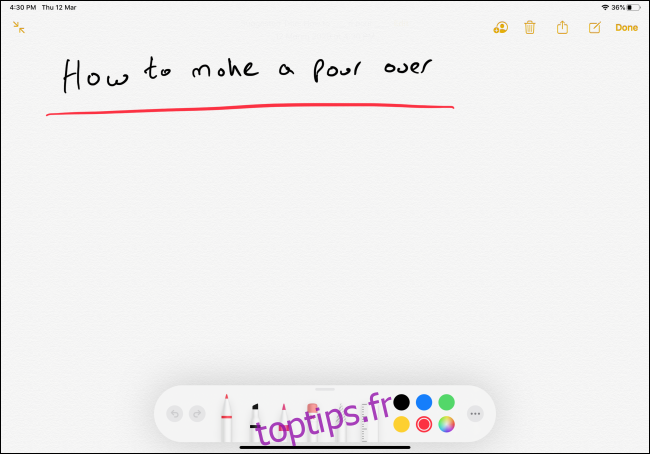
Dans la barre d’outils de dessin, le premier outil est le stylo plume. En le sélectionnant, vous accédez aux options d’épaisseur de trait et de transparence. Ces mêmes options sont disponibles pour les deux outils suivants : le marqueur et le crayon.
Si vous utilisez l’Apple Pencil de deuxième génération, vous pouvez double-taper sur le bouton Action pour activer la gomme. Vous pouvez également personnaliser ce bouton pour qu’il bascule vers le dernier outil utilisé.
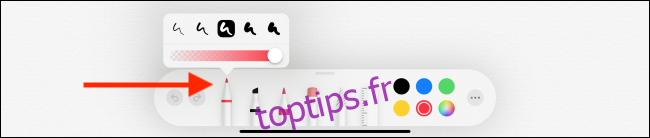
Le quatrième outil est la gomme. En l’activant, votre Apple Pencil devient une gomme. Déplacez-le sur les éléments que vous souhaitez effacer.
Le cinquième outil est l’outil de sélection de style lasso. (Les utilisateurs de Photoshop le connaissent bien.) Une fois l’outil activé, vous pouvez encercler les éléments pour les sélectionner. Ensuite, vous pouvez les déplacer avec votre doigt. C’est un moyen pratique de changer un gribouillage de place.
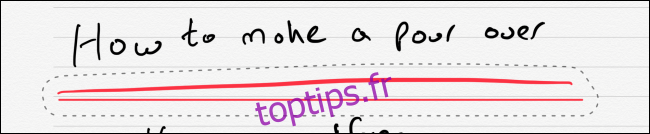
Le dernier outil est la règle. Après l’avoir sélectionné, une grande règle apparaît sur votre note. Utilisez deux doigts pour déplacer la règle et modifier son angle.
En déplaçant vos doigts, vous remarquerez que la règle s’aligne sur des angles spécifiques, tels que 45 degrés, 90 degrés, etc. Une fois que vous avez fini d’utiliser la règle, appuyez à nouveau sur l’icône pour la retirer.
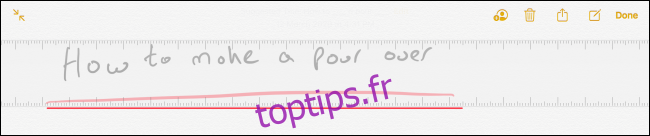
Sur le bord droit, vous trouverez un sélecteur de couleurs. Il propose cinq couleurs de base, mais vous pouvez également accéder à une palette complète en cliquant sur l’icône du sélecteur.

Maintenant que vous connaissez tous les outils, vous pouvez commencer à écrire à la main avec votre Apple Pencil.
Une fois votre note terminée, une fonctionnalité cachée mérite d’être explorée. L’application Notes d’Apple intègre une fonction de reconnaissance de l’écriture manuscrite. Si votre écriture est lisible, Apple sera en mesure de la reconnaître et de l’indexer.
Cela signifie que vous pouvez rechercher du texte à l’intérieur de vos notes manuscrites. Pour tester cela, rendez-vous dans le champ de recherche et essayez de trouver un mot dans votre note manuscrite.
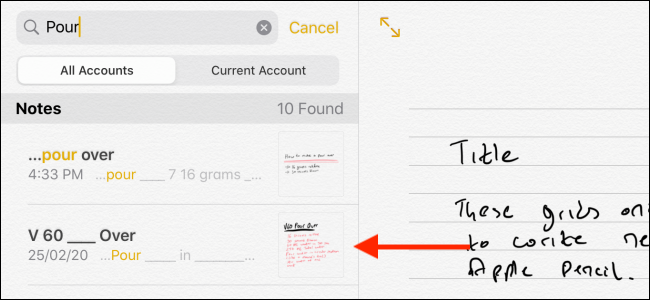
De plus, vous n’avez même pas besoin de déverrouiller votre iPad pour commencer à prendre des notes manuscrites. Il suffit de toucher l’écran de verrouillage avec votre Apple Pencil. Une nouvelle note vierge sera créée, et vous pourrez commencer à écrire. Plus tard, vous pourrez déverrouiller votre iPad pour sauvegarder la note.
Vous pouvez personnaliser cette fonctionnalité dans l’application Réglages, en allant dans Notes > Accéder aux notes à partir de l’écran de verrouillage.
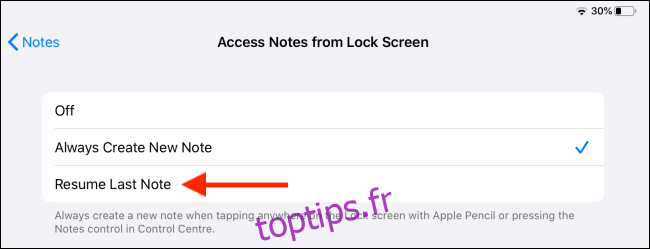
Écriture soignée grâce aux lignes et grilles
Lorsque vous commencez à utiliser l’application Notes pour écrire à la main, vous remarquerez peut-être que vos notes sont un peu désordonnées. Il existe une astuce pour les rendre plus propres. Lorsque vous créez une nouvelle note vierge, appuyez sur le bouton Partager. Vous y trouverez une option « Lignes et grilles » (cette option se trouve également dans la feuille de partage).

Dans la fenêtre contextuelle, choisissez le type de lignes ou de quadrillage que vous préférez.
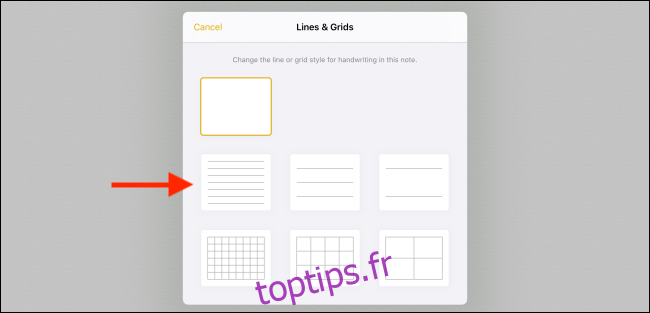
Ceci définira l’arrière-plan de votre note, ce qui facilitera grandement l’écriture en lignes droites.
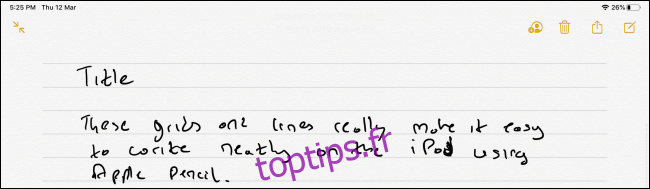
Autres options d’applications de prise de notes
L’application Notes d’Apple est un bon point de départ pour écrire à la main sur l’iPad, mais si vous avez besoin de fonctionnalités plus avancées, vous pouvez explorer de nombreuses applications tierces disponibles sur l’App Store. Voici nos recommandations :
GoodNotes 5 (7,99 $)
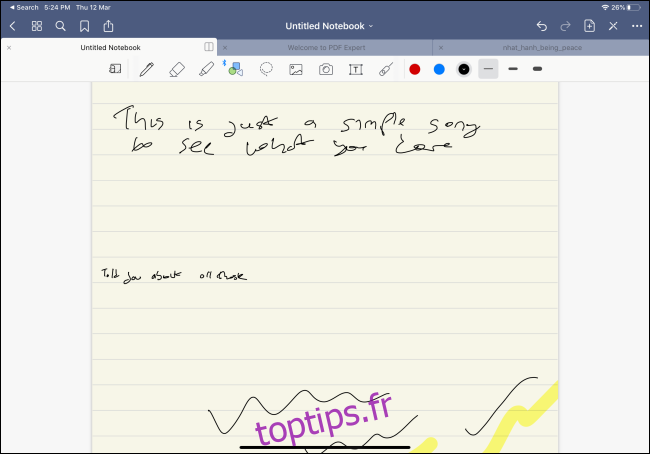
GoodNotes 5 est l’une des applications les plus polyvalentes pour l’utilisation de l’Apple Pencil. Vous pouvez personnaliser presque tous les aspects de l’interface de prise de notes manuscrites. Vous pouvez choisir entre différents styles de stylet et modes de défilement. Vous pouvez ajouter des formes, des images et du texte à vos notes. L’application propose de nombreux modèles, et la fonctionnalité de zoom permet de se concentrer sur des zones spécifiques de la page.
Notability (8,99 $)
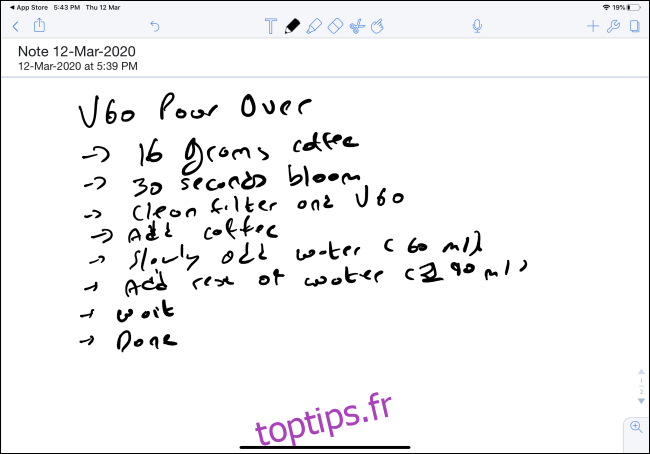
Notability est une application de prise de notes très prisée des étudiants. Elle permet d’enregistrer de l’audio, de taper du texte et de prendre des notes manuscrites, le tout dans une seule interface. De plus, elle peut synchroniser l’audio avec vos notes, ce qui est très pratique pour la révision. Vous pouvez également importer et annoter des fichiers PDF, et travailler sur deux notes en même temps grâce au mode multi-fenêtre.
Si vous possédez un iPad Pro et un Mac récent, vous pouvez connecter votre iPad à votre Mac et le transformer en un écran secondaire entièrement fonctionnel et une tablette de dessin (avec la prise en charge de l’Apple Pencil) grâce à la fonctionnalité Sidecar de macOS Catalina et iPadOS.