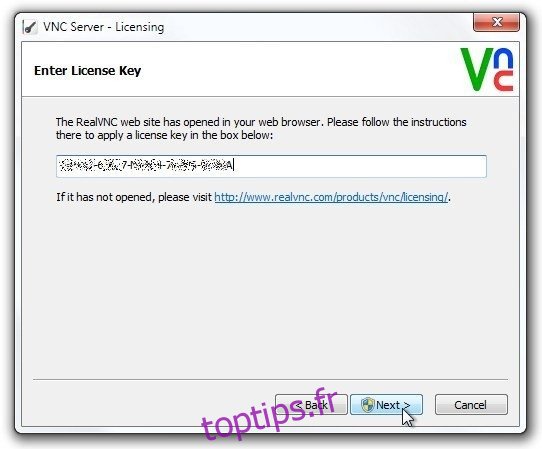RealVNC a toujours été l’un de mes outils VNC préférés pour accéder à distance à mes ordinateurs via Internet, ou simplement aider un ami en dépannant à distance son ordinateur. C’est un excellent outil pour tous ceux qui recherchent une solution simple pour accéder et contrôler les ordinateurs Mac, Windows ou Linux à partir de l’une des plates-formes prises en charge sans dépenser votre argent durement gagné sur du matériel ou des logiciels coûteux. Mais ce n’est pas tout; RealVNC dispose également d’une application Android appelée VNC Viewer pour accéder et contrôler à distance vos ordinateurs depuis Android. La société a récemment baissé son prix pour passer à 10 $, ce qui rend RealVNC d’autant plus attrayant que ses concurrents. Le client Android vous donne un accès à distance complet à un PC directement sur votre smartphone ou tablette, le tout à partir d’une interface utilisateur intuitive qui fonctionne!
J’ai écrit un examen approfondi du service en 2012 où j’ai expliqué toutes ses fonctionnalités brillantes, comment il fonctionne et comment le configurer sur votre ordinateur. Pour ceux qui l’ont manqué, voici un bref récapitulatif sur la façon de le configurer sur un ordinateur.
Après avoir installé RealVNC sur une machine, vous devez obtenir une clé de licence gratuite sur la page du produit. Après avoir reçu le code de licence, saisissez-le dans le champ correspondant lors de la configuration de la configuration et cliquez sur Suivant.
RealVNC vous demande également de spécifier le mot de passe d’authentification, qui est requis pour la connexion via un autre ordinateur ou appareil. Une fois que vous avez terminé avec succès le processus de configuration initiale, le panneau de configuration du serveur VNC vous est présenté, où il affiche les détails de connexion tels que l’adresse IP dont vous aurez besoin pour vous connecter à l’appareil.
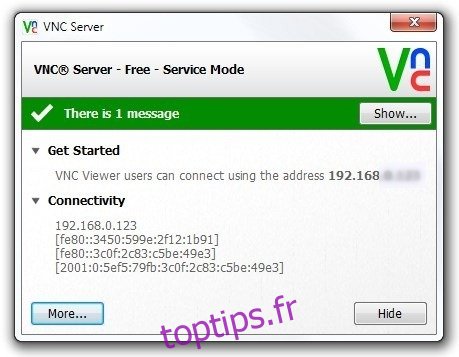
Maintenant, lancez VNC Viewer sur votre appareil Android et appuyez sur le bouton + pour ajouter une nouvelle connexion. Vous devrez entrer la même adresse IP que celle que vous avez notée sur le panneau de commande du serveur VNC, en plus de tout nom personnalisé pour l’identifier sur votre appareil. Cela ajoutera l’appareil distant à l’écran principal, à partir duquel vous pourrez appuyer sur « Se connecter », spécifier le mot de passe d’authentification et appuyer sur OK pour vous y connecter.
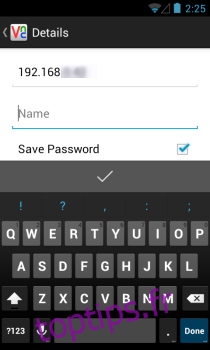
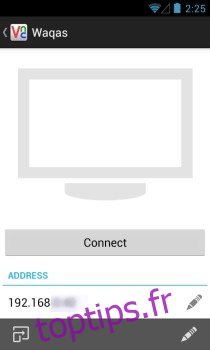
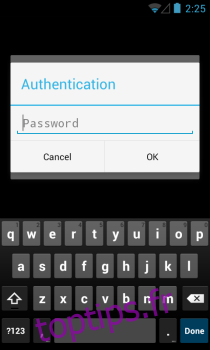
Une fois connecté, VNC Viewer vous donne un contrôle complet sur la machine correspondante, vous permettant d’ouvrir des fichiers et des applications, et d’effectuer toute autre action sur l’ordinateur directement à partir de votre smartphone ou tablette. Il affiche également une superposition en haut qui vous permet d’ouvrir les commandes du clavier et de la souris, d’accéder à la section d’aide ou de déconnecter la session VNC en cours.
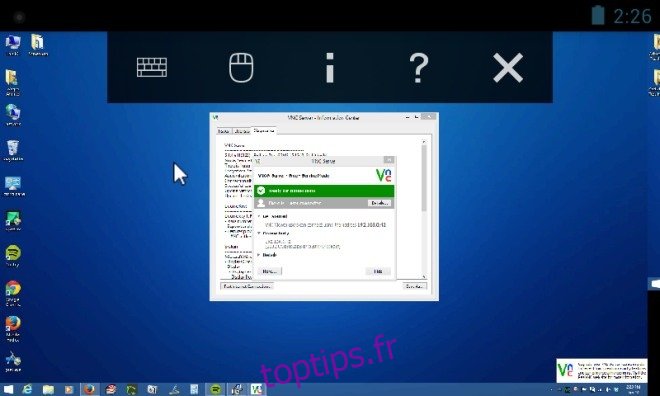
VNC Viewer propose également une pincée pour zoomer pour un zoom avant et arrière rapide de l’écran. De plus, ceux qui ont des configurations PC à double ou triple affichage seraient ravis d’apprendre que l’application prend également en charge plusieurs écrans. Vous pouvez simplement faire glisser votre doigt vers la gauche ou la droite pour afficher l’affichage souhaité, ou effectuer un zoom arrière pour obtenir une vue d’ensemble de tous les écrans connectés.
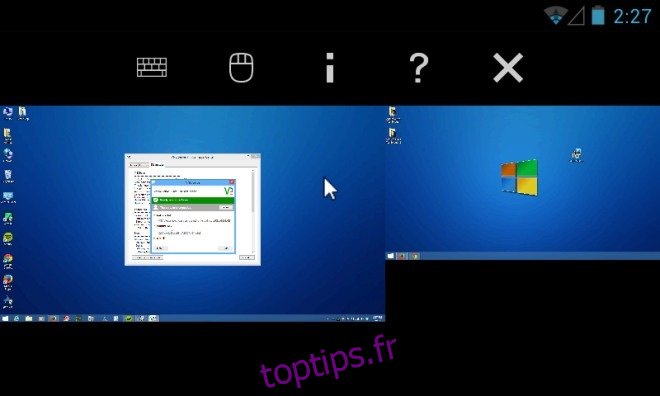
VNC Viewer est disponible gratuitement sur Google Play et, d’après les actualités à ce jour, le changement de prix est permanent. Pourtant, cela ne fera pas de mal de l’attraper le plus tôt possible.