Windows 10 met à disposition diverses méthodes pour faciliter la localisation du curseur de votre souris, ce qui peut s’avérer délicat, notamment sur les écrans haute résolution ou les ordinateurs portables. Ajuster la vitesse de déplacement peut parfois suffire, mais il est également possible d’améliorer sa visibilité et même de laisser Windows le localiser.
Modifier la vitesse de votre pointeur
L’une des premières actions consiste à modifier la vitesse de déplacement du pointeur. Il se peut que la raison pour laquelle vous ne le voyez pas soit sa vitesse excessive sur l’écran. Le ralentir pourrait vous donner le temps de le repérer avant qu’il ne disparaisse sur le bord de votre écran.
Ouvrez le Panneau de configuration, puis naviguez vers Panneau de configuration > Matériel et audio > Souris, et cliquez sur l’onglet « Options du pointeur » situé en haut de la fenêtre.
Le curseur de mouvement détermine la vitesse du pointeur. Déplacez-le vers la droite pour l’accélérer et vers la gauche pour le ralentir. Il faudra faire plusieurs essais afin de trouver le réglage idéal pour vous. L’objectif est de trouver une vitesse suffisante pour parcourir toute la largeur de l’écran sans trop de mouvements de la main, mais sans que le pointeur disparaisse.

De plus, en fonction de votre souris, Windows propose une option de précision avancée que vous pouvez activer en cochant la case « Améliorer la précision du pointeur », située sous le curseur de vitesse.

Cette fonction a pour effet d’accélérer le pointeur en anticipant les mouvements d’une souris ou d’un pavé tactile. Windows analyse la vitesse à laquelle vous déplacez la souris et adapte la vitesse du pointeur en conséquence. Plus vous déplacez rapidement la souris, plus le pointeur parcourra une grande distance, et inversement si vous la déplacez plus lentement.
Lorsque cette option est désactivée, les mouvements du pointeur sont directement liés à la distance parcourue par la souris, tandis qu’une fois activée, les mouvements du pointeur sont basés sur l’interprétation de Windows quant à la manière de l’optimiser.
Activer les traces du pointeur
Si vous éprouvez toujours des difficultés à localiser votre pointeur, il est possible d’ajouter une trace qui le suit, tel une queue de comète.
Retournez dans Panneau de configuration > Matériel et audio > Souris > Options du pointeur. Dans la section Visibilité, cochez la case « Afficher les traces du pointeur », puis cliquez sur « Appliquer ».
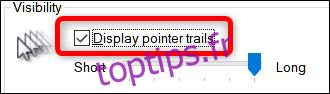
Désormais, chaque fois que vous déplacez votre souris, une série de pointeurs suivront le curseur, facilitant ainsi sa localisation lorsqu’il se déplace sur votre bureau.
Modifier la couleur et la taille de votre pointeur
Une autre méthode pour améliorer la visibilité de votre pointeur consiste à modifier sa couleur et sa taille. Vous pouvez utiliser le blanc standard de Windows, le rendre noir, ou même inverser sa couleur.
Ouvrez le Panneau de configuration, puis naviguez vers Panneau de configuration > Options d’ergonomie > Centre d’ergonomie > Rendre la souris plus facile à utiliser.
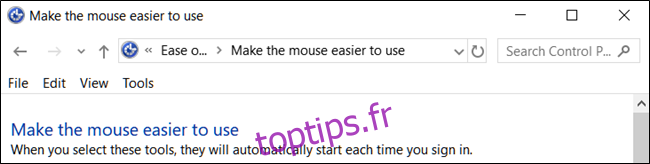
Sous l’en-tête « Pointeurs de la souris », choisissez la couleur et la taille souhaitées. Le réglage par défaut est « Blanc régulier ». Sélectionnez un modèle et une taille, puis cliquez sur « Appliquer » pour le tester. Si vous n’êtes pas satisfait, choisissez un autre schéma.
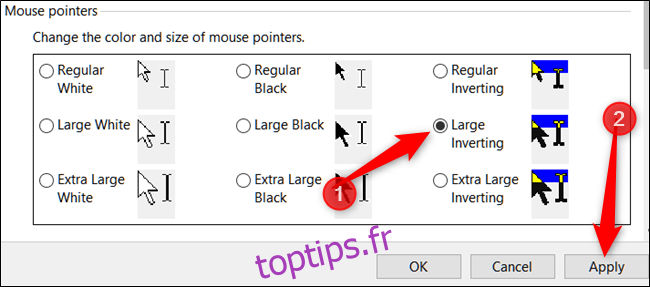
Le schéma inversé est particulièrement utile pour les personnes ayant des difficultés à percevoir le blanc par défaut. Si vous choisissez le schéma d’inversion, votre pointeur changera dynamiquement de couleur pour être l’inverse de l’élément sur lequel il se trouve.

Afficher l’emplacement de votre pointeur
Enfin, si vous avez toujours des problèmes pour localiser votre pointeur, il existe une dernière fonctionnalité qui peut vous aider. Elle sert de balise pour votre pointeur et envoie une onde vers celui-ci, vous montrant précisément où il se trouve lorsque vous appuyez sur la touche Ctrl.
Tout d’abord, retournez dans Panneau de configuration > Matériel et audio > Souris > Options du pointeur.
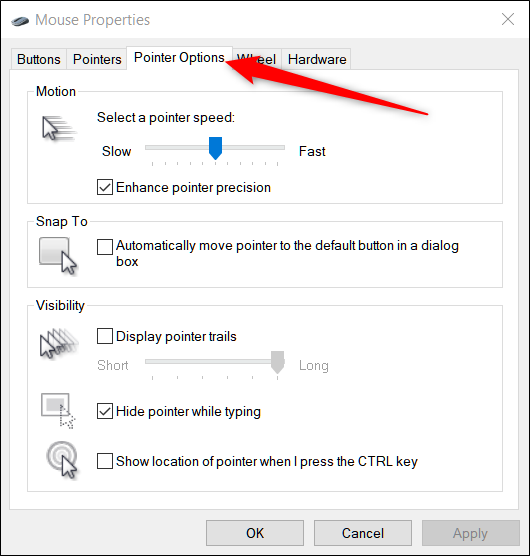
En bas de la fenêtre, cochez la case « Afficher l’emplacement du pointeur lorsque j’appuie sur la touche CTRL », puis cliquez sur « Appliquer ».

Dès lors, à chaque fois que vous appuierez sur la touche Ctrl, Windows vous indiquera l’emplacement précis de votre pointeur.