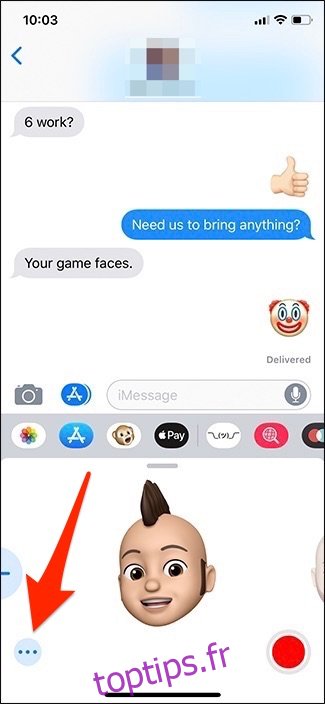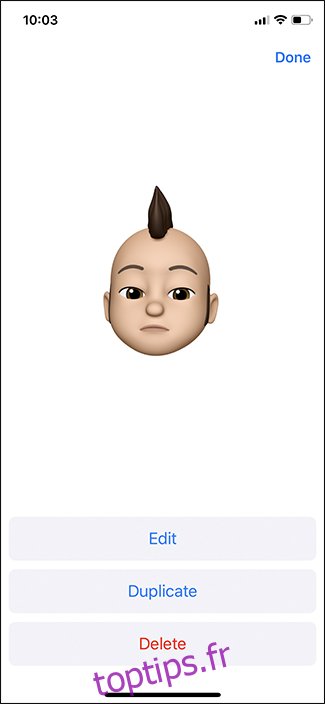Si vous possédez un iPhone X ou un modèle plus récent, une fonctionnalité amusante appelée Animoji, contraction de « emoji animé », peut dynamiser vos conversations en y ajoutant une touche ludique. Découvrons ensemble comment l’exploiter.
Le système Animoji exploite la caméra frontale de votre appareil pour capter vos expressions faciales et les transposer en temps réel sur différents personnages à l’écran. Vous avez le choix entre une variété de créatures, telles qu’un chat, un chien, un poulet, un dinosaure ou une licorne. Vous pouvez également façonner votre propre « Memoji », un avatar personnalisé à votre image. Voici le guide pour débuter.
Accéder aux Animojis
Animoji est intégré à l’application iMessage. Il faut donc commencer par lancer une conversation dans Messages, puis cliquer sur le bouton en forme de visage de singe, situé en bas de l’écran.
L’interface Animoji s’ouvre alors, vous permettant de commencer à l’utiliser.
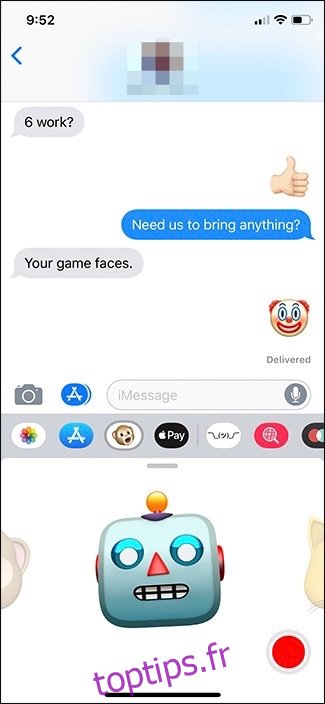
Comment utiliser les Animojis
Le personnage de singe est proposé par défaut, mais vous pouvez naviguer vers la droite pour explorer d’autres options. Votre iPhone reproduira fidèlement vos mimiques faciales sur le personnage sélectionné, et ce, en temps réel. Pour enregistrer une courte séquence vidéo, cliquez sur le bouton rouge d’enregistrement, situé dans le coin inférieur droit de l’écran.
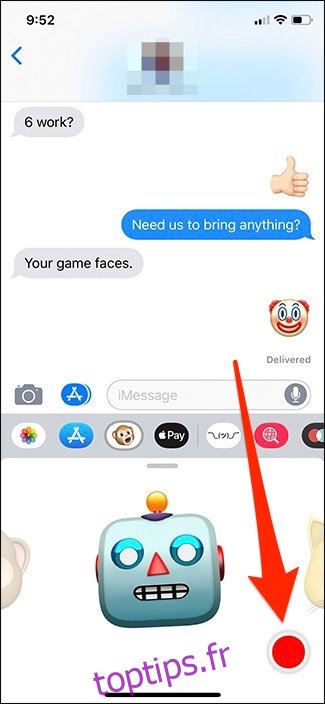
Les vidéos sont limitées à 30 secondes. Pour interrompre l’enregistrement, appuyez de nouveau sur le bouton rouge.
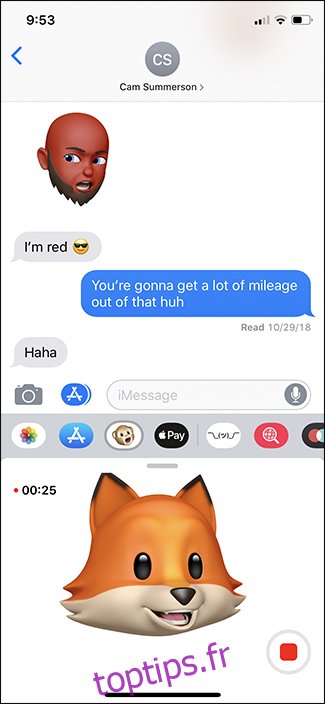
Pour envoyer l’enregistrement à votre correspondant, cliquez sur le bouton flèche qui remplace le bouton d’enregistrement. Le message est envoyé sous forme de GIF animé. Si le destinataire utilise un appareil Android, il recevra une vidéo standard.
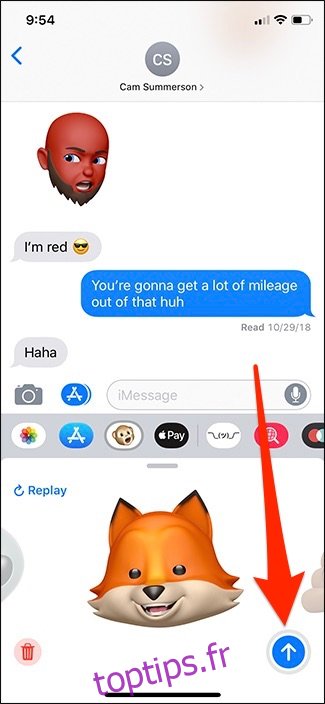
Pour partager une image fixe de l’Animoji au lieu d’une vidéo, touchez l’Animoji à tout moment. Une capture d’écran sera prise et pourra être envoyée.
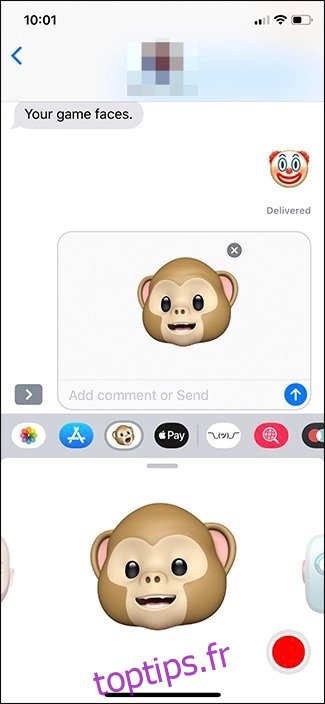
Comment créer un Memoji
Pour personnaliser un Memoji à votre image, glissez votre doigt vers la gauche et cliquez sur le bouton « + ».
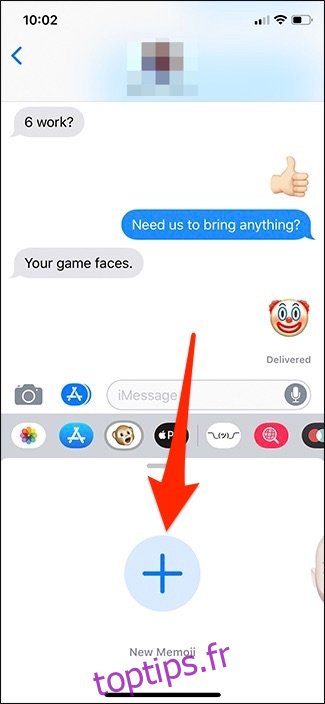
L’outil de personnalisation s’ouvre alors, offrant un niveau de détail impressionnant grâce à la multitude d’options proposées par Apple.
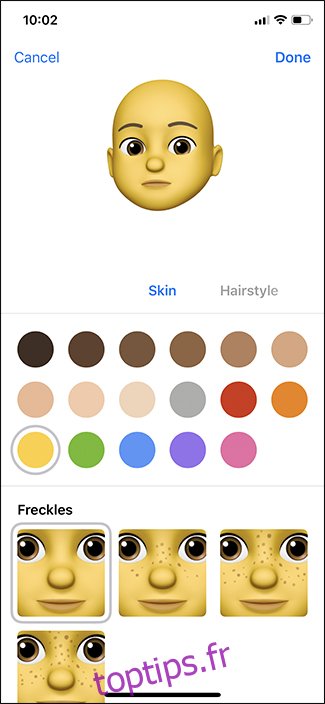
Une fois que vous avez ajusté la section « Peau », vous pouvez glisser vers la droite pour accéder à l’étape suivante du processus de création.
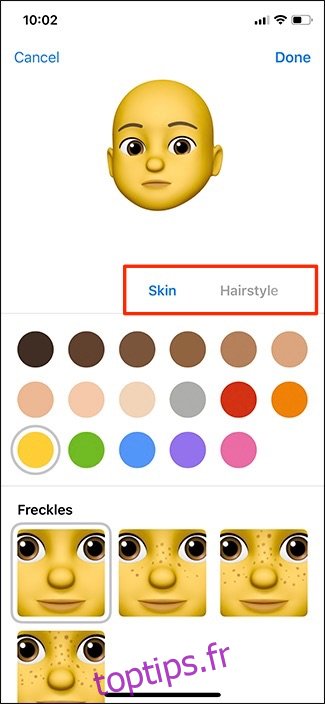
Après avoir terminé la personnalisation de votre Memoji, cliquez sur « Terminé » dans le coin supérieur droit.
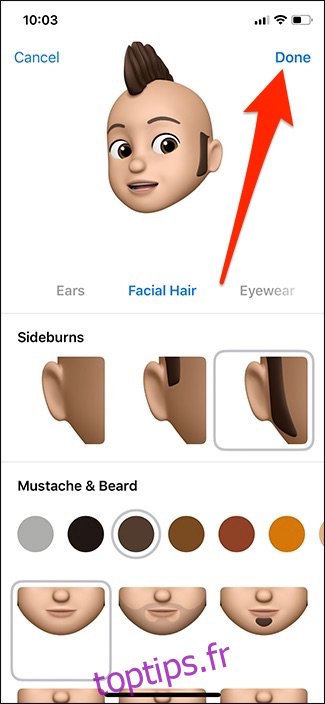
Votre nouveau Memoji est prêt à l’emploi !
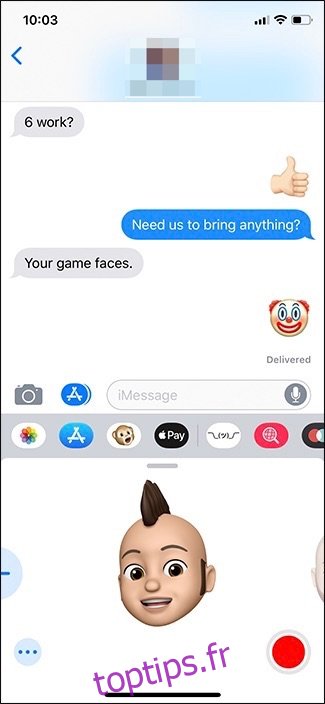
Vous pouvez supprimer un Memoji à tout moment. Pour cela, cliquez sur le bouton avec les points de suspension, puis sur « Supprimer » dans l’écran suivant.