Aucun système de sécurité, qu’il s’agisse d’un antivirus ou d’un pare-feu, ne peut protéger efficacement les données de votre ordinateur si une personne malintentionnée accède physiquement à celui-ci et parvient à s’y connecter. Si votre PC est susceptible d’être la cible d’un accès non autorisé, il est crucial de mettre en place des mesures pour renforcer la sécurité de l’écran de connexion Windows.
Par défaut, Windows 11 utilise un code PIN pour sécuriser l’accès à votre compte. Or, ce code PIN peut être vulnérable, car il peut être deviné, forcé ou compromis lors d’une attaque d’ingénierie sociale. Il existe de multiples solutions pour renforcer la sécurité de l’écran de connexion Windows, adaptées à vos préférences, à la compatibilité de votre matériel et à la sensibilité des données stockées sur votre PC.
Windows propose diverses méthodes pour se connecter et sécuriser son ordinateur en l’absence de surveillance. Cet article explore plusieurs de ces méthodes afin de vous aider à déterminer celle qui convient le mieux à vos besoins.
L’importance de choisir une méthode de connexion adaptée
Comme mentionné précédemment, la méthode de connexion par code PIN, bien que pratique, est facilement vulnérable. Il en va de même pour d’autres méthodes qui présentent leurs propres limites et faiblesses. Il est donc essentiel de choisir une méthode qui garantisse une protection adéquate tout en étant pratique à utiliser, en fonction de votre situation.
Par exemple, si votre PC est à votre domicile et que vous souhaitez empêcher tout accès non autorisé à vos données personnelles, l’authentification par reconnaissance faciale ou par mot de passe image peut suffire. Toutefois, si votre PC est utilisé dans un environnement professionnel et contient des informations confidentielles, il est préférable d’opter pour une clé physique, comme une clé USB.
Voici différentes approches pour sécuriser votre écran de connexion Windows et empêcher tout accès non autorisé :
Optez pour un code PIN plus complexe
Par défaut, Windows utilise un code PIN à quatre chiffres, ce qui le rend facile à deviner ou à déchiffrer. Heureusement, une option permet d’autoriser l’utilisation de lettres et de caractères spéciaux, ce qui vous permet de créer un mot de passe beaucoup plus robuste. Voici la marche à suivre :
Allez dans Paramètres Windows > Comptes > Options de connexion.
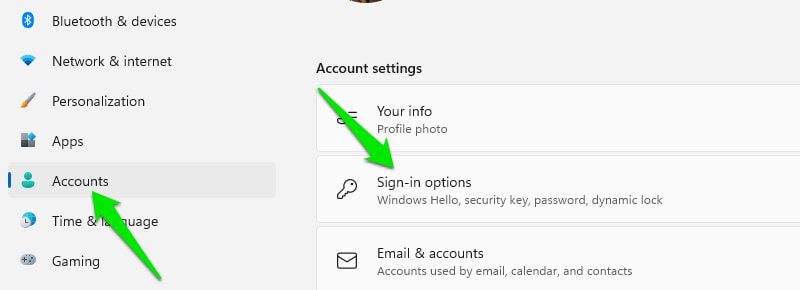
Cliquez sur l’option PIN (Windows Hello), puis sur Modifier le code PIN.
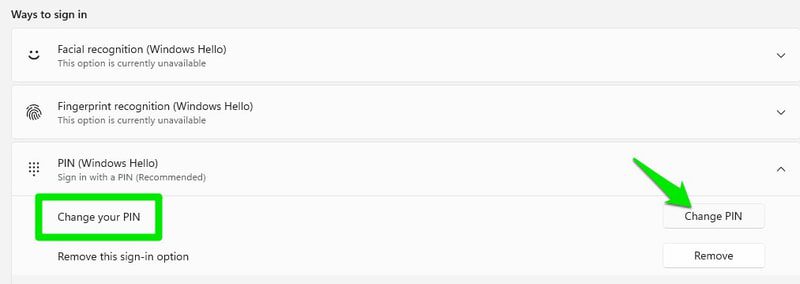
Dans la fenêtre qui s’affiche, cochez la case à côté de l’option Inclure les lettres et les symboles. Vous pourrez alors utiliser un mot de passe complexe avec des lettres, des chiffres, des caractères spéciaux et des majuscules/minuscules au lieu d’un simple code PIN.
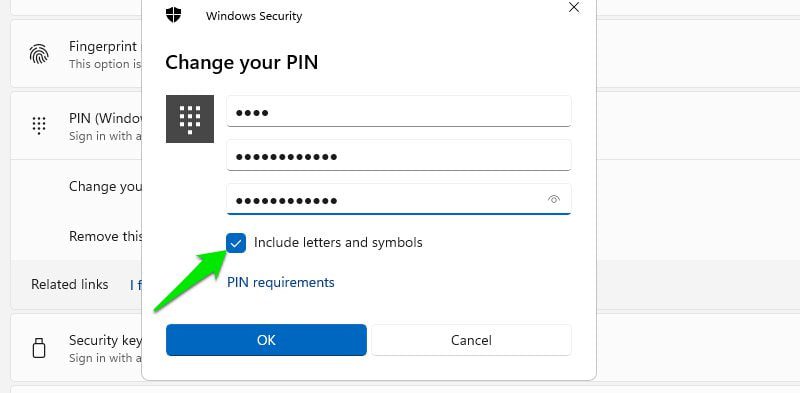
Utiliser votre compte Microsoft
Lors de la création d’un compte utilisateur pour votre PC, Windows vous offre la possibilité d’utiliser un compte Microsoft ou un compte local (restreint à l’appareil). Sauf exception, privilégiez toujours l’utilisation d’un compte Microsoft.
En plus d’offrir un accès à de nombreuses fonctionnalités Windows en ligne, le compte Microsoft est plus sécurisé et facilite la récupération du mot de passe en cas d’oubli.
Si votre compte Microsoft est piraté, il est peu probable que le pirate ait un accès physique à votre ordinateur. Par contre, si un pirate s’en prend à votre compte local, il est fort probable qu’il tente d’accéder physiquement à votre PC et pourrait également avoir recours à des techniques de piratage matériel.
Si vous utilisez un compte local, allez dans Comptes > Vos informations dans les paramètres Windows et connectez-vous avec votre compte Microsoft.
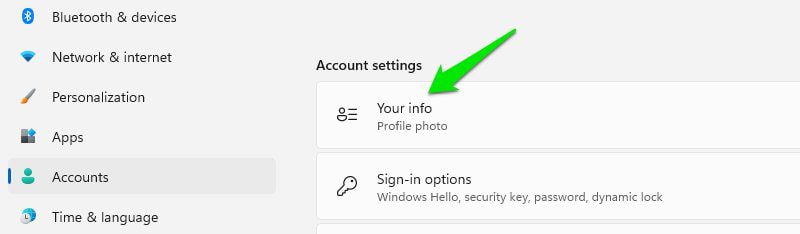
Authentification par empreinte digitale
La reconnaissance d’empreinte digitale n’est pas nécessairement une meilleure protection que l’utilisation d’un code PIN. Un code PIN étant requis pour activer cette méthode, elle peut être contournée si le pirate parvient à pirater le code PIN. Cependant, elle est beaucoup plus pratique et peut dissuader certaines tentatives de piratage comme le phishing ou l’enregistrement de frappes au clavier.
Vous pouvez configurer la reconnaissance d’empreintes digitales dans les options de connexion des paramètres Windows. Vous aurez besoin d’un ordinateur équipé d’un lecteur d’empreintes digitales ou d’acheter un lecteur externe, comme la Clé à empreinte digitale Kensington VeriMark.
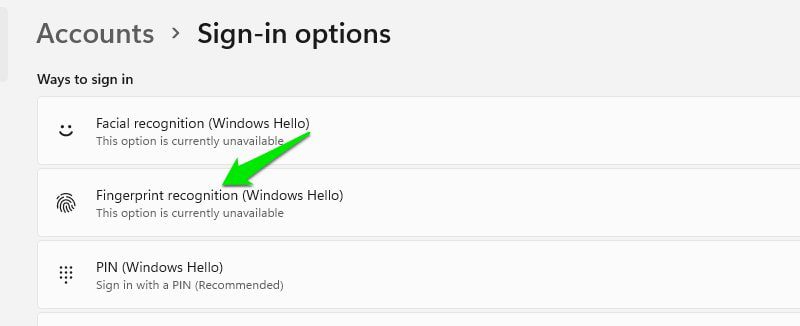
Avantages
- Permet de se connecter à Windows et à divers services en un seul geste.
- Efficace contre les tentatives de vol de mots de passe telles que le phishing, l’enregistrement de frappes au clavier et l’ingénierie sociale.
- Comparée à d’autres méthodes biométriques, la reconnaissance des empreintes digitales est très précise.
Inconvénients
- Bien qu’il soit difficile de la pirater, cette méthode ajoute une option d’accès supplémentaire qui peut être compromise. Votre PC devient alors plus vulnérable aux tentatives de piratage comme la réplication biométrique ou la contrainte physique d’un tiers.
Authentification par reconnaissance faciale
La reconnaissance faciale est un autre système d’authentification biométrique intéressant. Comme la reconnaissance des empreintes digitales, elle nécessite un code PIN pour pouvoir la contourner. Cependant, elle ne nécessite aucune interaction physique avec l’ordinateur et offre une authentification rapide.
Vous aurez besoin d’un PC avec une webcam compatible avec la reconnaissance faciale, utilisant des capteurs infrarouges ou de profondeur. Vous pouvez également acheter une webcam externe compatible, comme la Webcam Lenovo 510. Si vous avez le matériel adéquat, configurez-la dans les options de connexion des paramètres Windows.
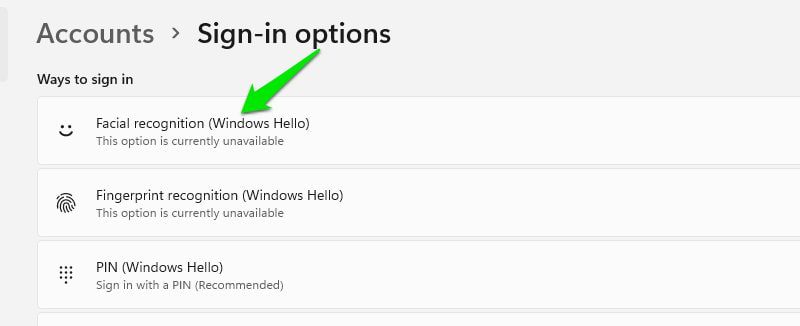
Avantages
- Permet de se connecter rapidement à Windows et à d’autres services sans toucher l’ordinateur.
- Efficace contre la plupart des tentatives de vol de mots de passe.
Inconvénients
- Les traits du visage peuvent évoluer plus facilement que les empreintes digitales, avec la pousse de la barbe par exemple, ce qui peut parfois interférer avec l’authentification et engendrer des faux négatifs.
- L’éclairage et les conditions environnementales peuvent également affecter la précision de la reconnaissance.
- À l’instar de la reconnaissance des empreintes digitales, cette méthode ajoute une option d’accès supplémentaire qui peut être piratée, notamment par usurpation d’identité à l’aide de vidéos de haute qualité ou de modèles 3D du visage.
Mot de passe image
Cette fonctionnalité de Windows vous permet de vous connecter sans utiliser de mot de passe ni de code PIN. Pour vous authentifier, vous devez dessiner trois gestes sur une image de votre choix. Cette méthode offre une sécurité différente, unique, et qui n’est pas vulnérable aux méthodes de piratage de mots de passe.
Son aspect pratique est subjectif, mais les utilisateurs de PC avec écran tactile la trouveront probablement plus facile à utiliser.
Avantages
- L’image et les gestes étant propres à l’utilisateur, cette méthode offre une sécurité unique qui ne peut pas être compromise par des attaques par force brute.
- Facile à retenir grâce à sa nature visuelle.
- Résistante aux tentatives de piratage de mots de passe.
Inconvénients
- Vulnérable à l’espionnage visuel, car les gestes sont visibles, contrairement aux mots de passe masqués par des astérisques.
- Complexité limitée, car vous ne disposez que de trois gestes.
Comment utiliser le mot de passe image ?
Pour activer un mot de passe image, choisissez une photo (n’importe laquelle fera l’affaire) et allez dans les options de connexion. Cliquez ensuite sur Ajouter sous l’option Mot de passe image.
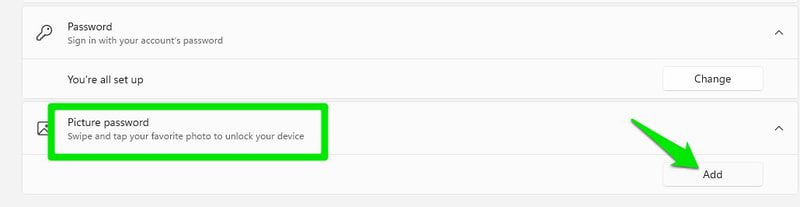
Chargez votre image et dessinez trois gestes dessus. Une fois validés, le mot de passe image sera créé et utilisé pour la connexion.
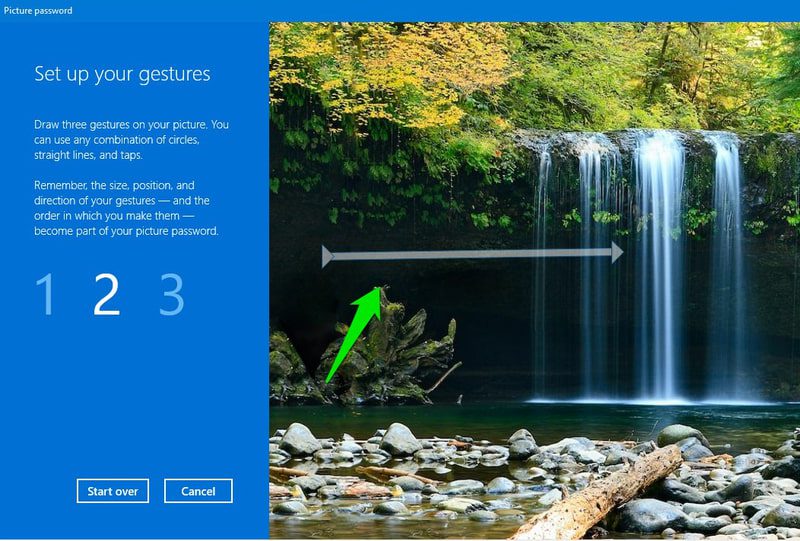
Vous pouvez à tout moment le supprimer depuis la même option de connexion sans authentification préalable.
Clé de sécurité USB
La clé de sécurité USB est une clé physique qui ajoute une authentification à deux facteurs à l’écran de connexion Windows, pour une sécurité maximale. À ce jour, la clé physique est le système de sécurité le plus fiable pour Windows, car ce dernier ne prend pas en charge d’autres méthodes d’authentification comme les SMS ou les applications d’authentification.
Avec une clé de sécurité USB, il suffit d’insérer la clé dans le port USB du PC et d’appuyer sur le bouton lorsqu’invité lors de la connexion. Sans la clé physique, personne ne peut accéder à votre ordinateur.
Vous devrez acheter une clé de sécurité USB compatible ; Yubikey et Thétis FIDO2 sont deux options fiables. Une fois la clé en votre possession, allez dans les options de connexion et cliquez sur Gérer sous l’option Clé de sécurité. Insérez ensuite la clé USB et Windows vous donnera la possibilité de sélectionner la marque de la clé et de suivre l’assistant de configuration du fabricant.
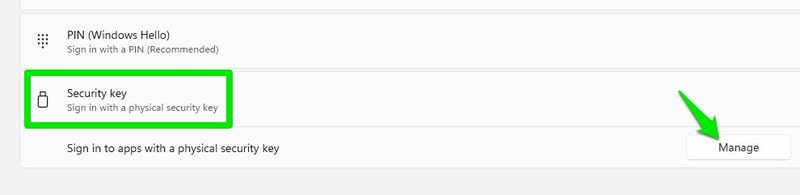
Une fois la clé configurée, Windows vous demandera un code d’authentification pour vous connecter. Appuyez sur le bouton de la clé pour valider l’accès à Windows.
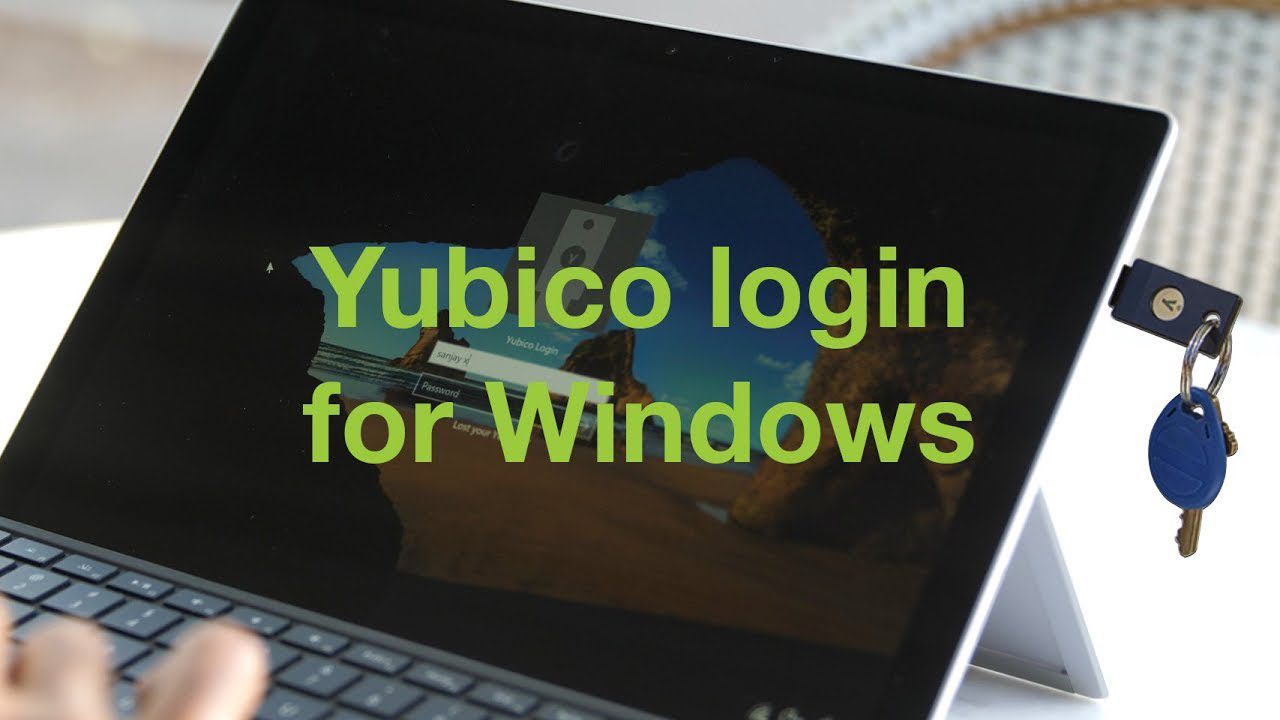
Avantages
- Sécurité renforcée grâce à la nécessité d’une clé physique pour accéder au compte. Le pirate doit voler à la fois le mot de passe et la clé physique.
- Protection contre les tentatives de piratage de mots de passe.
Inconvénients
- Risque de perte ou de vol de la clé physique. Le processus de récupération peut être contraignant selon les options de sauvegarde choisies.
- Nécessite un achat supplémentaire, contrairement aux autres méthodes intégrées dans la plupart des ordinateurs récents.
Activer le verrouillage dynamique
Quelle que soit la méthode de connexion utilisée, votre ordinateur reste vulnérable si vous le laissez sans surveillance après vous être connecté. Le verrouillage dynamique est une fonctionnalité de sécurité qui verrouille automatiquement votre PC si un périphérique Bluetooth connecté sort de son rayon de portée.
Pour utiliser cette fonctionnalité, vous aurez besoin d’un ordinateur compatible Bluetooth et d’un smartphone. La plupart des ordinateurs portables sont équipés du Bluetooth intégré. Pour les ordinateurs de bureau, il est possible d’utiliser un adaptateur USB comme le TP-Link UB500.
L’option se trouve dans la section Paramètres supplémentaires des options de connexion. Vous devrez enregistrer le smartphone que vous souhaitez utiliser pour vérifier la proximité. Une fois configuré, assurez-vous d’emporter votre smartphone avec vous lorsque vous vous éloignez.
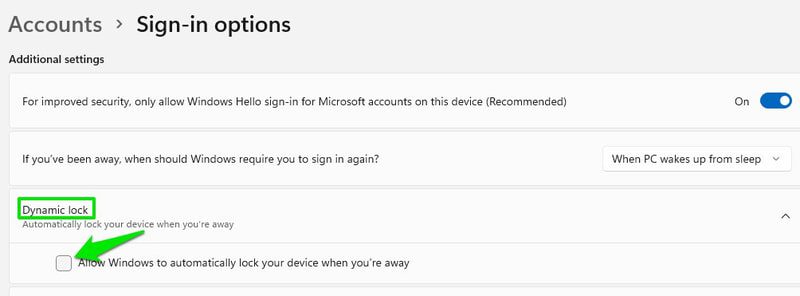
Il est important de noter qu’il faut environ une minute après que le smartphone est hors de portée pour que l’écran se verrouille, rendant votre ordinateur vulnérable durant cette période.
Activer l’économiseur d’écran avec verrouillage de l’appareil
Si vous ne pouvez pas utiliser le verrouillage dynamique, activez un économiseur d’écran qui verrouillera votre PC après une période définie. Pour accéder aux paramètres de l’économiseur d’écran, allez dans les paramètres Windows, puis Personnalisation > Écran de verrouillage > Économiseur d’écran.
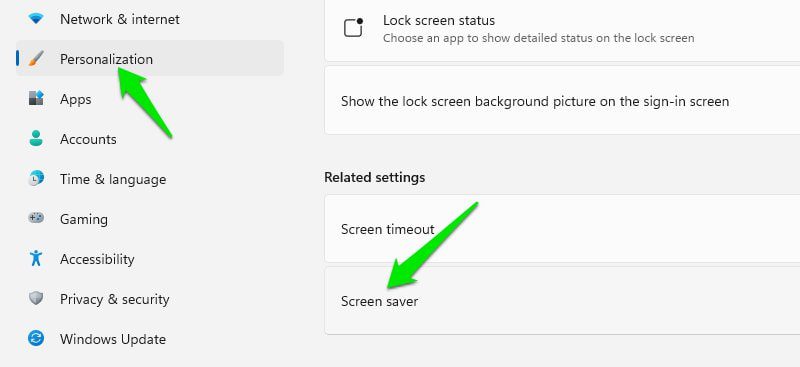
Sélectionnez un économiseur d’écran, la durée d’inactivité avant son activation et cochez l’option À la reprise, afficher l’écran de connexion. Choisissez avec soin le délai d’inactivité, car un délai trop court, comme une minute, peut interférer avec une utilisation normale lorsque vous laissez votre ordinateur inactif pendant ce laps de temps.
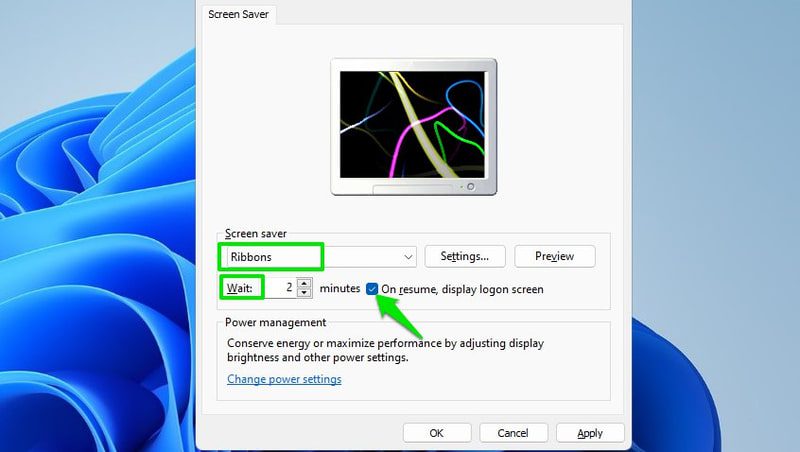
Désormais, chaque fois qu’il n’y aura plus d’activité sur votre PC pendant la période définie, l’économiseur d’écran s’activera et vous devrez vous reconnecter.
Conclusion 🔒
Un code PIN plus complexe devrait suffire pour la plupart des utilisateurs. Toutefois, si votre ordinateur le permet, privilégiez l’une des solutions biométriques, qui offrent une meilleure protection contre les tentatives de piratage de mots de passe. De plus, si la sécurité de vos données est une priorité, nous vous recommandons d’activer le chiffrement complet du disque à l’aide de BitLocker ou d’un outil tiers.