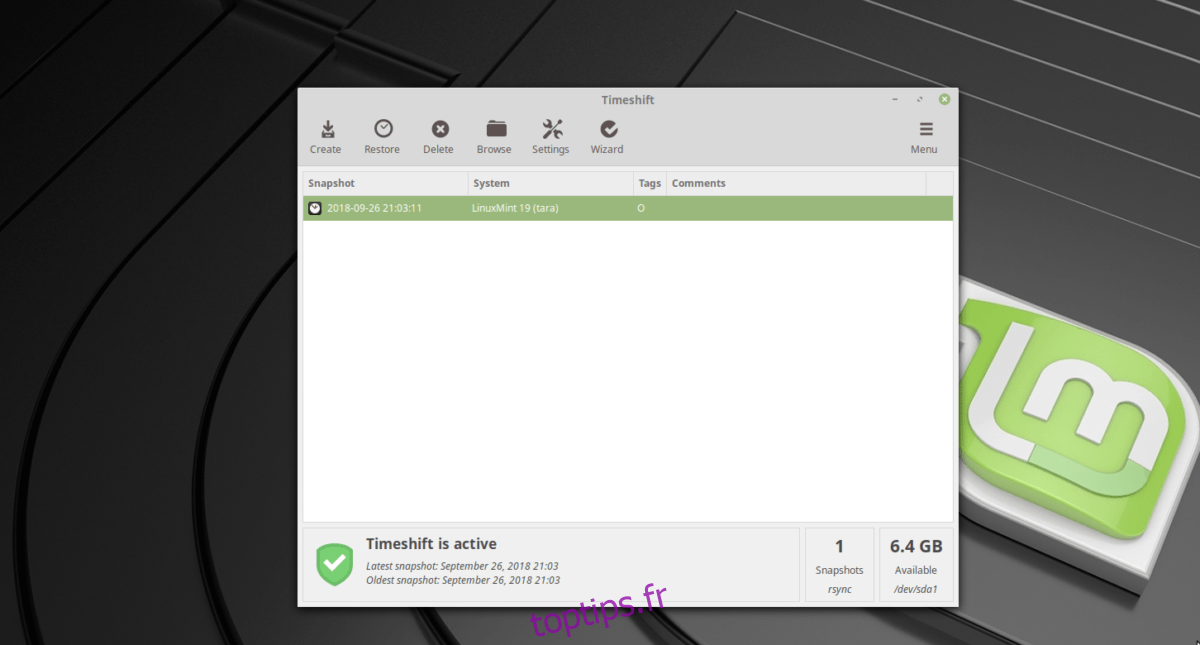Une nouvelle version de Linux Mint est sortie il y a quelques mois. Il contient de nombreuses améliorations et nouvelles fonctionnalités. À chaque nouvelle version, le système d’exploitation attire des milliers de nouveaux utilisateurs.
Si vous êtes nouveau sur Mint, vous êtes probablement perdu et incertain de votre nouveau système. Pour cette raison, nous allons passer en revue les choses courantes que vous devriez faire après l’installation de la dernière version de Linux Mint.
Table des matières
1. Sauvegarde avec TimeShift
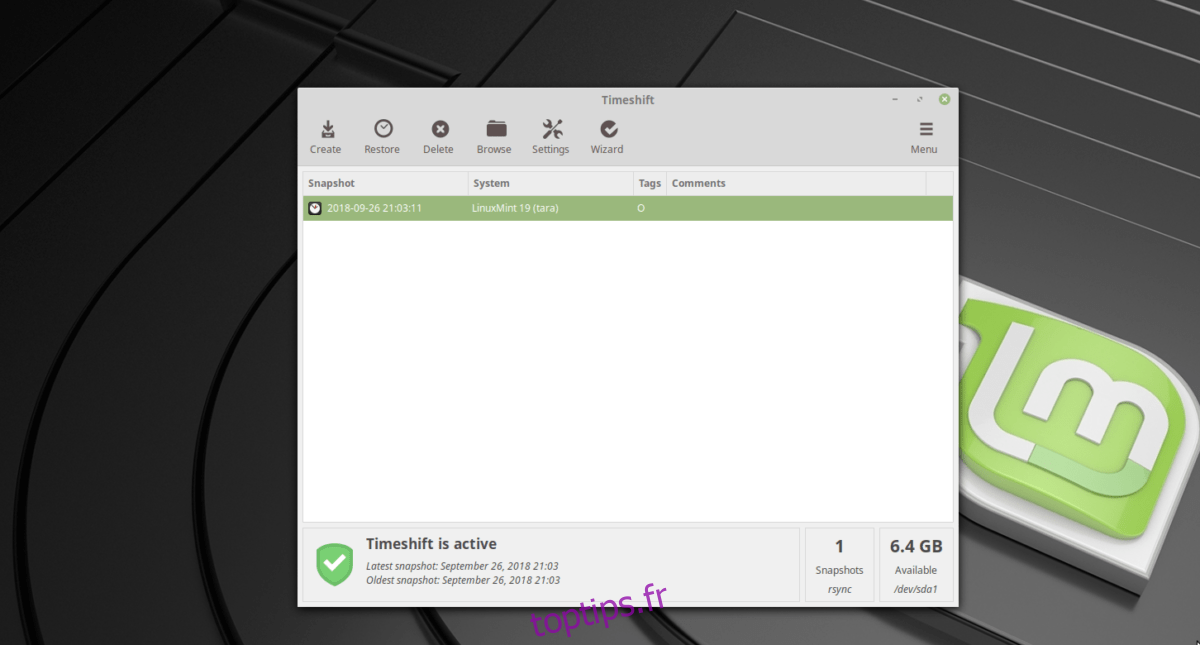
Après avoir installé Linux Mint, c’est une bonne idée de faire une sauvegarde initiale. Cela vous permettra de garder un instantané des valeurs par défaut de Linux Mint. De cette façon, si quelque chose change, vous serez en mesure de rendre les choses comme elles étaient rapides.
TimeShift gère les sauvegardes sur Linux Mint. C’est très simple et rapide. Il fonctionne en créant des instantanés incrémentiels de l’ensemble de votre système et fait partie des meilleurs outils de sauvegarde système disponibles sur la plate-forme Linux.
Pour créer une sauvegarde dans TimeShift, ouvrez le menu de l’application sur votre bureau Linux Mint, allez dans «outils système» et recherchez l’application «Time Shift».
Maintenant que TimeShift est ouvert, il est temps de créer une nouvelle sauvegarde. Suivez l’assistant de configuration à l’écran pendant qu’il vous guide tout au long de la création de votre première sauvegarde!
Vous rencontrez des problèmes pour comprendre comment TimeShift fonctionne sur votre PC Linux Mint? Faites-vous une faveur et consultez notre guide!
2. Installez les mises à jour
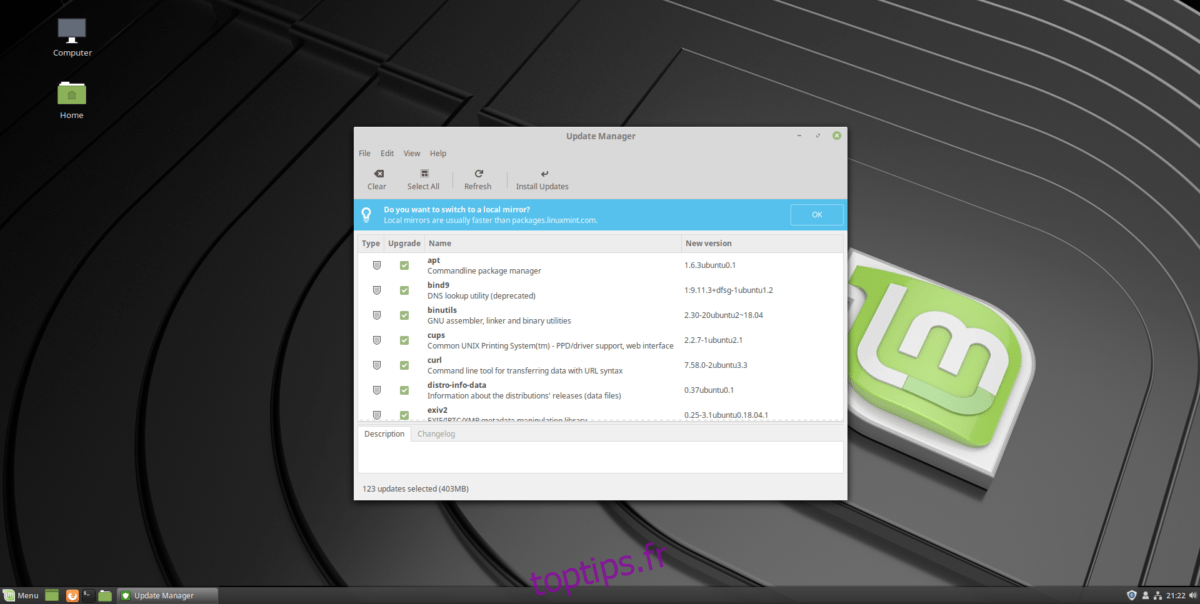
Chaque fois que vous configurez un nouveau système d’exploitation Linux, il est impératif de vérifier les mises à jour et de les installer afin que votre PC exécute les derniers correctifs de sécurité.
La mise à jour de Linux Mint est assez simple, grâce au gestionnaire de mise à jour. Pour mettre à jour, cliquez sur l’icône de bouclier dans votre barre d’état système et faites apparaître le programme de mise à jour.
Une fois que le programme de mise à jour Mint est ouvert, cliquez sur le bouton Actualiser et laissez-le vérifier les nouvelles mises à jour. Une fois l’actualisation terminée, sélectionnez l’option «installer les mises à jour» pour installer les derniers packages sur votre PC Linux Mint.
3. Configuration du pilote graphique
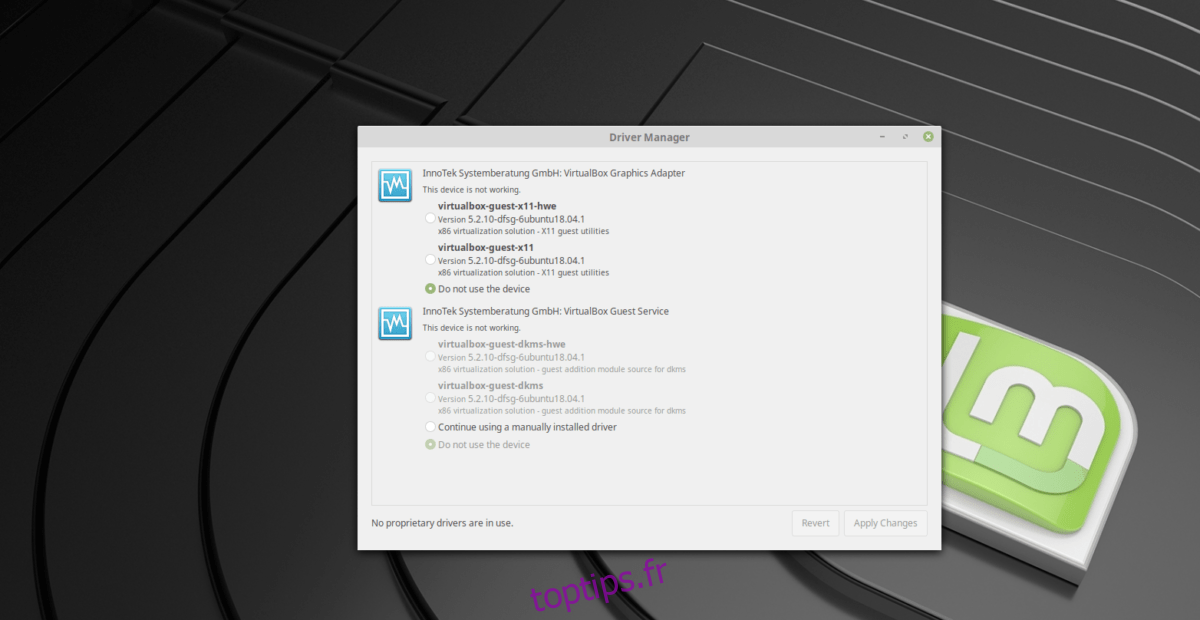
De nombreux utilisateurs de Linux ont des cartes graphiques dédiées. Malheureusement, beaucoup de ces cartes graphiques ne fonctionnent pas au mieux de leurs capacités sur Linux Mint.
Heureusement, les pilotes graphiques sont très faciles à activer sur Linux Mint. Pour ce faire, cliquez sur le menu de l’application et recherchez «Gestionnaire de pilotes».
Lancez le gestionnaire de pilotes et laissez-le se charger. Lors du chargement, il détectera automatiquement le matériel de votre carte graphique.
Sélectionnez le pilote qui dit (recommandé) et cliquez sur le bouton «appliquer les modifications» pour l’installer.
Une fois l’installation du pilote terminée, redémarrez votre ordinateur Linux Mint. Lorsque vous vous reconnecterez, votre carte graphique sera pleinement opérationnelle.
4. Installer des programmes
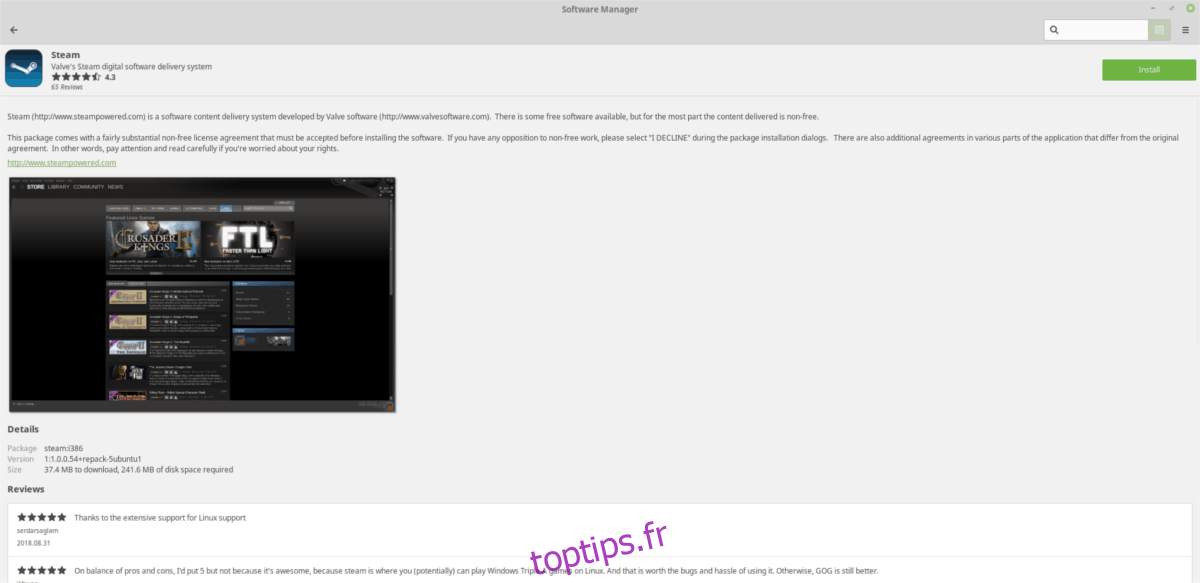
Linux Mint est livré avec de nombreux logiciels prêts à l’emploi, mais il n’a pas tout. Si vous avez des besoins particuliers, c’est une bonne idée d’installer des logiciels avec le gestionnaire de logiciels.
Pour ouvrir l’outil Gestionnaire de logiciels, cliquez sur le bouton «Menu» sur le panneau Cinnamon. Une fois ouvert, cliquez sur l’icône blanche et verte sous Firefox pour lancer le Gestionnaire de logiciels.
Dans l’outil Gestionnaire de logiciels, faites défiler jusqu’à « Catégories ». Sélectionnez la catégorie de programmes que vous souhaitez parcourir. Lorsque vous avez trouvé un programme, cliquez dessus, puis sélectionnez «Installer».
5. Configurer les packages Snap
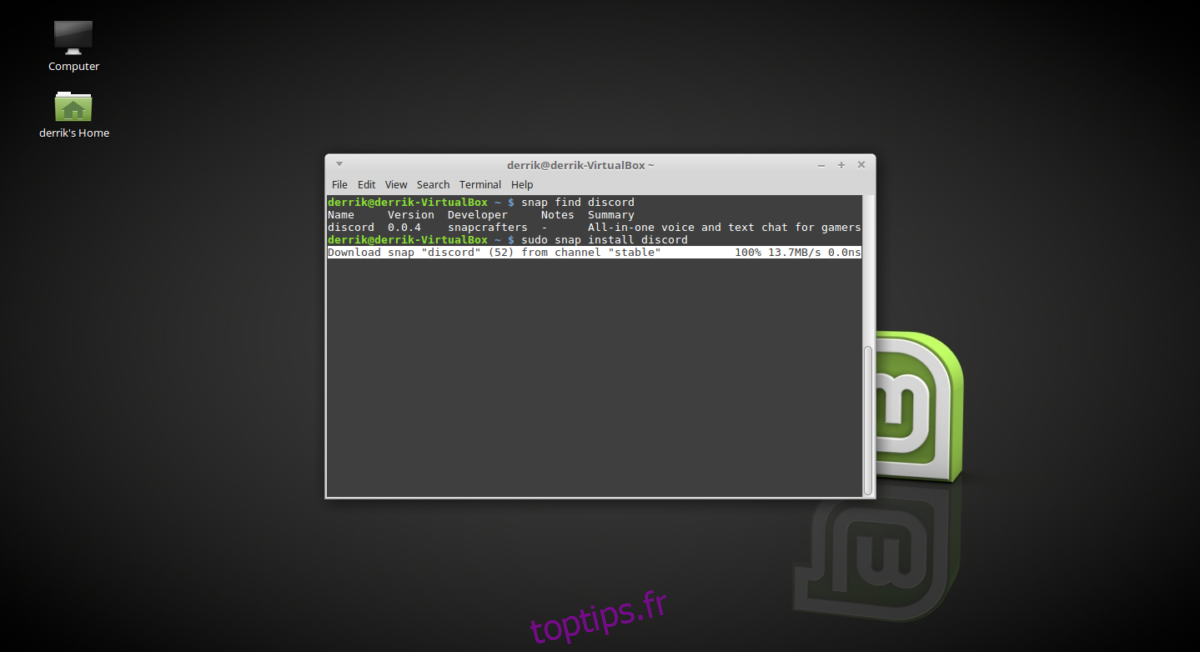
Les snaps sont de nouveaux formats d’emballage universels pour Linux. Avec Snaps, tout utilisateur peut installer le logiciel rapidement sans se soucier du système d’exploitation dans son ensemble.
Malheureusement, la section de démarrage de Linux Mint ne guide pas l’utilisateur à travers les fonctionnalités de Snap, de sorte que de nombreux utilisateurs n’apprennent pas comment ils fonctionnent. Si vous souhaitez accéder aux packages Snap sur votre nouveau système Linux Mint, vous devrez l’activer vous-même.
Pour activer les packages Snap dans Linux Mint, suivez notre guide détaillé sur le sujet. Il vous apprendra tout sur la configuration de Snaps et sur l’installation de logiciels à l’aide de Snapd.
6. Codecs multimédias
Linux Mint n’est pas fourni avec des codecs multimédias propriétaires installés, en raison de problèmes juridiques. En conséquence, si vous souhaitez lire des MP3 (et un autre codec propriétaire), vous devrez installer un package particulier.
Pour faire fonctionner les codecs multimédias vidéo et audio propriétaires sur votre machine Linux Mint, cliquez sur le menu de l’application, recherchez «terminal» et lancez-le.
Une fois la fenêtre du terminal ouverte, écrivez la commande suivante.
sudo apt install mint-meta-codecs
7. Personnaliser le bureau
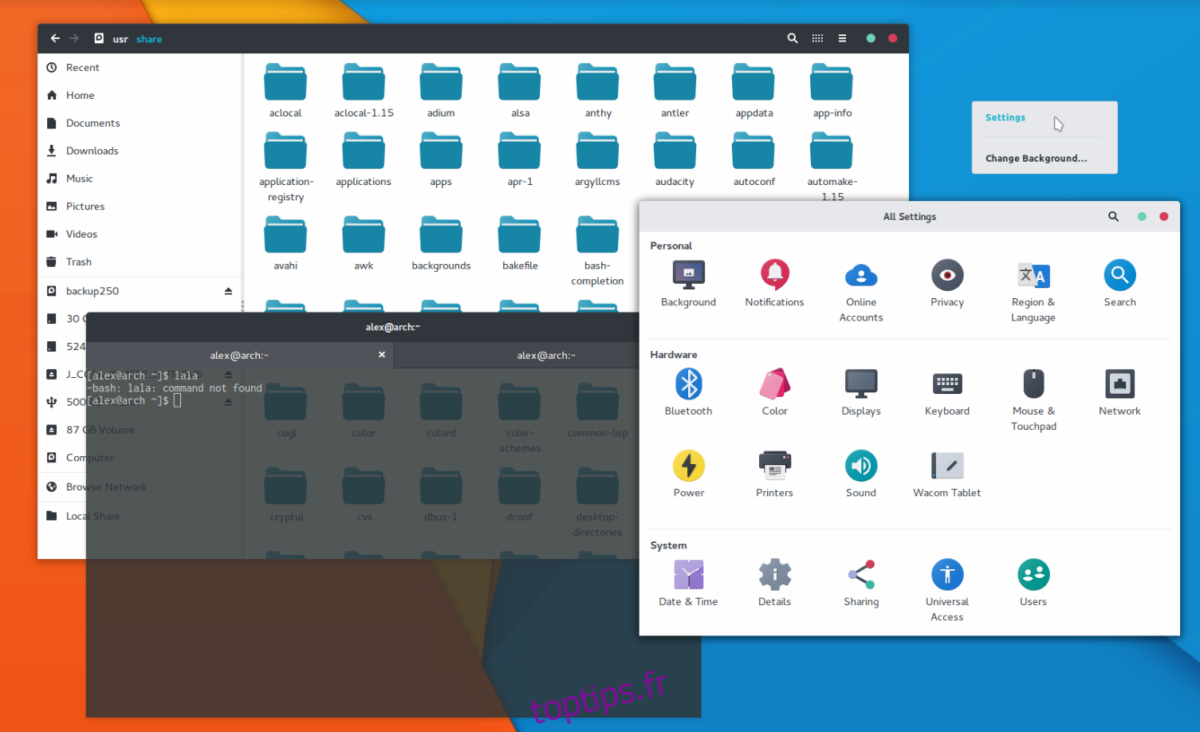
Une chose populaire à faire dans la communauté Linux est la personnalisation. Les gens adorent installer des icônes personnalisées et des thèmes de bureau personnalisés pour rendre leur bureau magnifique et unique.
Si vous souhaitez modifier l’apparence par défaut de votre bureau Linux Mint, envisagez d’installer l’un des thèmes ci-dessous.
Remarque: de nombreux autres thèmes Cinnamon sont disponibles sur le Site Web des épices à la cannelle.
Vous ne savez pas comment personnaliser l’environnement de bureau Cinnamon? Suivez notre guide et apprenez à le personnaliser.
8. Installez Google Chrome
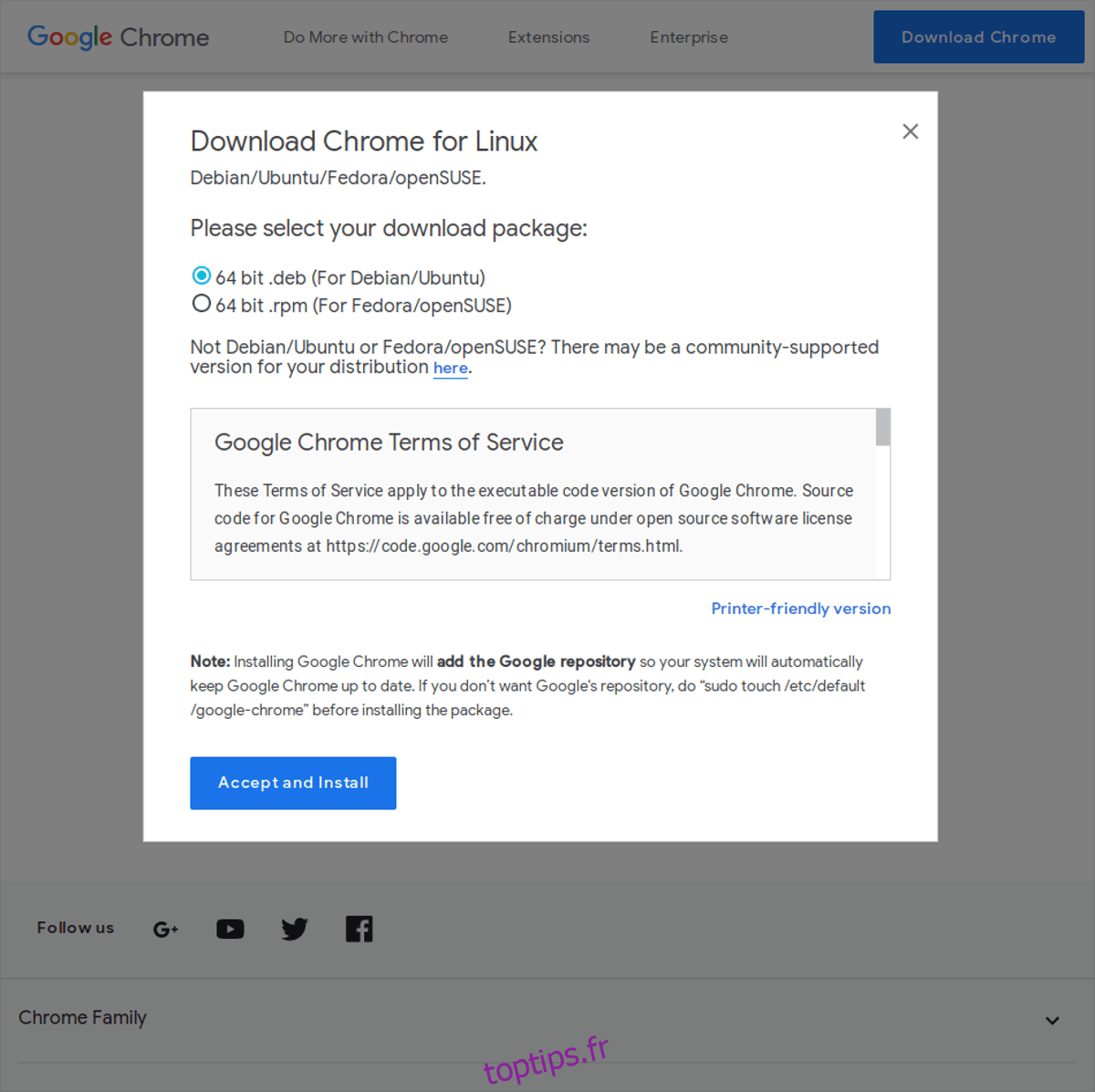
Vous avez probablement un abonnement vidéo Netflix, Hulu ou Amazon Prime que vous prévoyez d’utiliser sur Linux Mint. Malheureusement, ces services ne fonctionneront pas très bien dans le navigateur Firefox inclus.
Si vous prévoyez de regarder des services vidéo propriétaires sur Linux Mint, vous devrez utiliser Google Chrome, car c’est le seul navigateur sous Linux qui prend en charge tous les services vidéo propriétaires avec facilité.
Pour télécharger Chrome pour Linux Mint, rendez-vous sur la page de téléchargement de Chrome et sélectionnez l’option «64 bit .deb (For Debian / Ubuntu)».
Une fois le téléchargement de Chrome terminé, cliquez sur «menu», recherchez «Nemo» et ouvrez-le.
Dans le gestionnaire de fichiers Nemo, cliquez sur le dossier «Téléchargements». Dans le dossier Téléchargements, double-cliquez sur le fichier intitulé «google-chrome-stable_current_amd64.deb».
Double-cliquez sur le fichier Chrome DEB pour ouvrir le programme d’installation de Linux Mint. Utilisez l’outil d’installation pour installer Google Chrome sur votre PC.
Conclusion
Dans cette liste, nous vous avons montré dix choses à faire pour configurer votre nouveau système Linux Mint. Si vous avez encore des questions sur ce qu’il faut faire avec Mint, n’hésitez pas à poster dans la section commentaires ci-dessous!