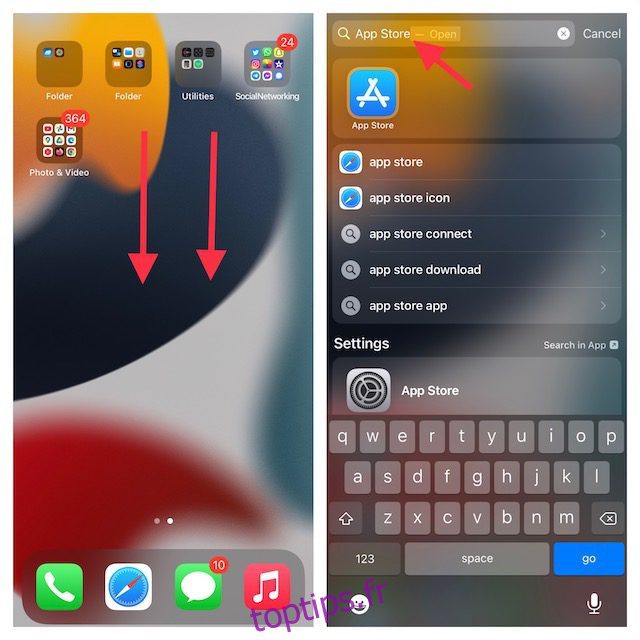Si vous avez déjà installé des applications tierces sur votre iPhone, vous avez utilisé l’App Store. Étant donné qu’Apple n’autorise pas le chargement latéral d’applications sur l’iPhone pour des raisons de sécurité et que les magasins d’applications tiers ne sont jusqu’à présent pas disponibles pour iOS, le seul véritable moyen d’accéder aux applications sur iPhone est via l’App Store. C’est pourquoi il peut être frustrant de ne pas trouver l’App Store sur votre iPhone. Si vous rencontrez le même problème avec votre appareil, ne vous inquiétez pas. Voici 7 façons de réparer l’App Store manquant sur l’iPhone.
Table des matières
7 méthodes de travail pour réparer l’App Store manquant sur l’iPhone (2022)
1. Utilisez Spotlight pour trouver l’App Store
Lors de la personnalisation de l’écran d’accueil de votre iPhone, vous avez peut-être accidentellement placé l’App Store dans un dossier différent et l’avez oublié. Dans une telle situation, vous pouvez utiliser la recherche Spotlight de l’iPhone.
- Balayez simplement vers le bas depuis le milieu de l’écran pour afficher la recherche Spotlight et tapez App Store.
- Si l’application apparaît dans le résultat de la recherche, appuyez simplement dessus et vous êtes prêt à partir !
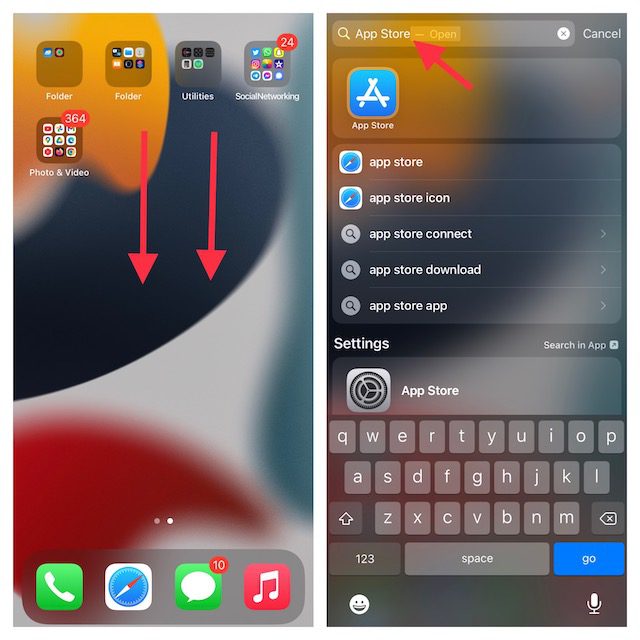
Remarque : vous pouvez également faire glisser l’icône des résultats de recherche Spotlight sur votre écran d’accueil pour y accéder facilement à l’avenir.
2. Utilisez la bibliothèque d’applications pour trouver facilement l’App Store manquant
Introduite dans iOS 14, la bibliothèque d’applications classe automatiquement vos applications dans différentes catégories, ce qui facilite la recherche d’une application. Ainsi, au lieu de passer d’une page d’écran d’accueil à une autre pour rechercher dans l’App Store, vous devriez profiter de la bibliothèque d’applications pour accéder rapidement à l’App Store.
- Balayez vers la gauche depuis la droite pour accéder à la bibliothèque d’applications. Si vous avez plusieurs pages d’écran d’accueil, vous devrez balayer plusieurs fois pour accéder à la bibliothèque d’applications. Maintenant, consultez la section « Utilitaires » pour repérer la bibliothèque d’applications.
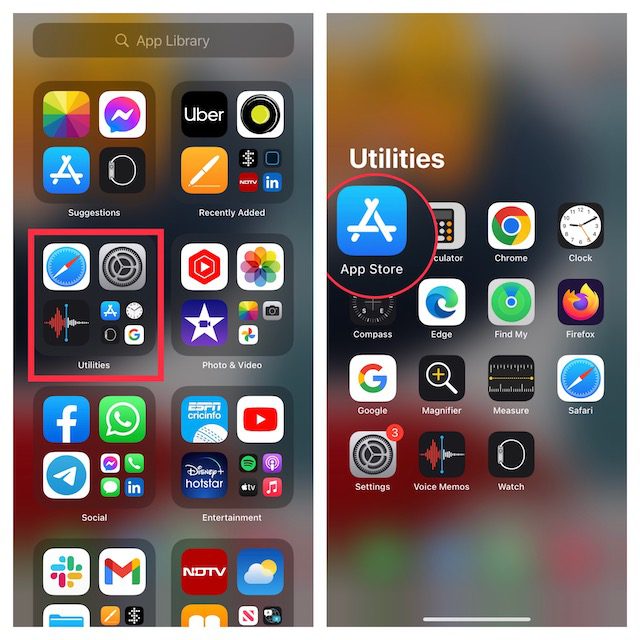
- Vous pouvez également appuyer sur la barre de recherche en haut et accéder à l’App Store. L’application apparaîtra instantanément.
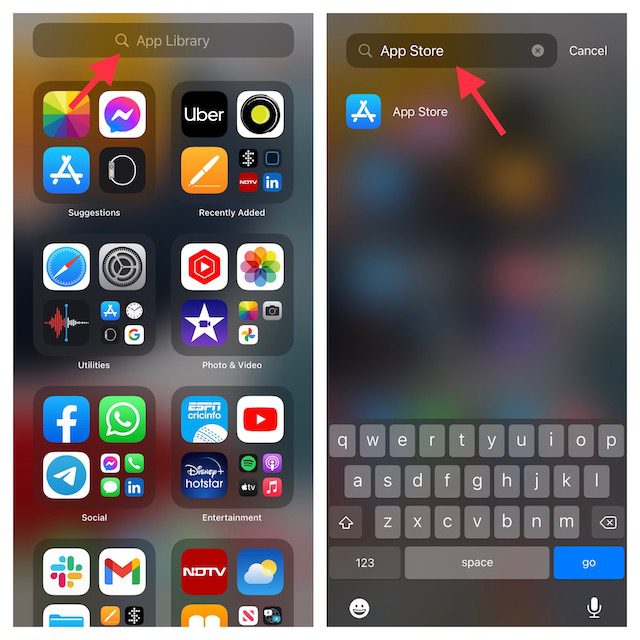
3. Assurez-vous que l’App Store n’est pas sur une page d’écran d’accueil masquée
Les versions modernes d’iOS, notamment iOS 15 et iOS 14, vous permettent de masquer les pages de l’écran d’accueil. Par conséquent, vous pouvez garder certaines applications indésirables hors de vue sans avoir à les supprimer. Assurez-vous donc que l’App Store ne se trouve pas sur une page d’écran d’accueil que vous avez masquée.
- Touchez et maintenez la zone vide de l’écran et appuyez sur les points horizontaux en bas.
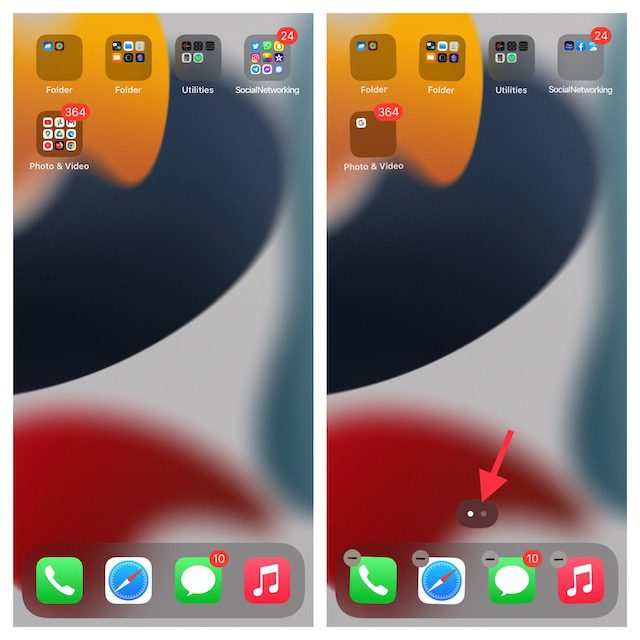
- Maintenant, regardez attentivement les vignettes des pages de l’écran d’accueil pour trouver celle où l’App Store est placé. Après cela, appuyez sur le petit cercle en bas de la vignette de la page d’accueil. Assurez-vous d’appuyer sur Terminé pour confirmer votre action.
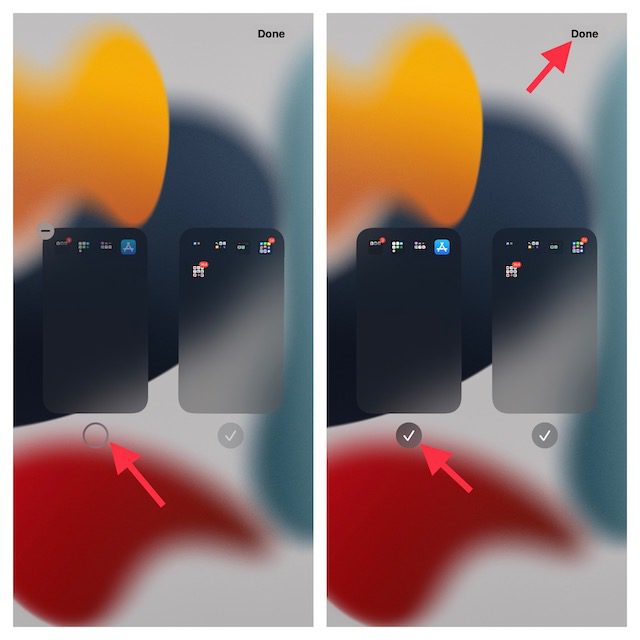
4. Assurez-vous que l’App Store n’est pas restreint
Screen Time alias la fonction de contrôle parental intégrée vous permet de restreindre l’installation d’applications sur votre iPhone ou iPad. Par conséquent, assurez-vous que vous ou un autre membre de votre famille n’avez pas limité l’App Store sur votre appareil.
- Ouvrez l’application Paramètres sur votre iPhone ou iPad et choisissez Temps d’écran.
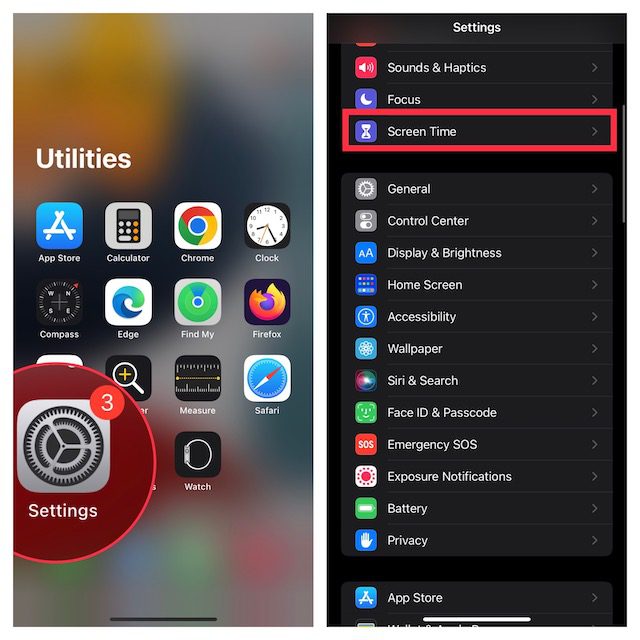
- Maintenant, faites défiler vers le bas et appuyez sur Restrictions de contenu et de confidentialité. Après cela, assurez-vous que la bascule à côté de Restrictions de contenu et de confidentialité est activée. Ensuite, appuyez sur Achats iTunes et App Store.
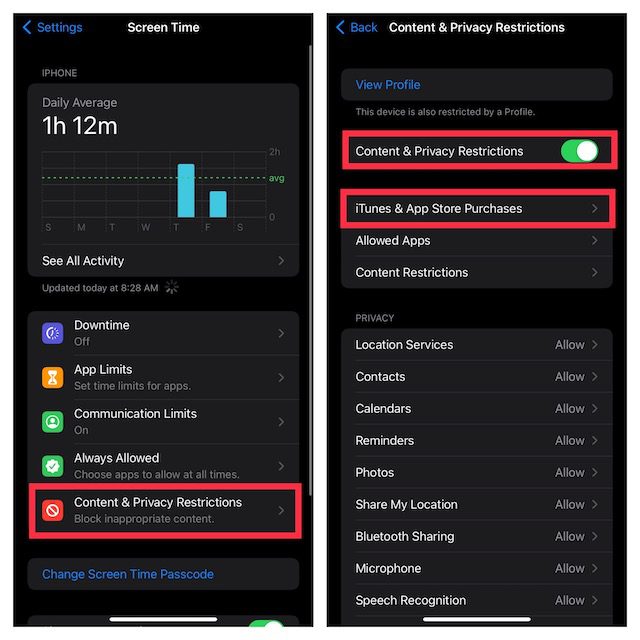
- Ensuite, appuyez sur Installer des applications et choisissez Autoriser.
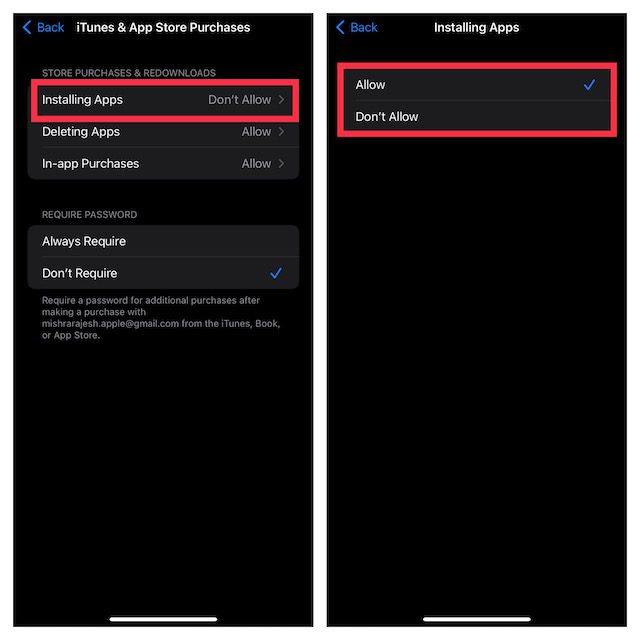
5. Réinitialiser la disposition de l’écran d’accueil
Une autre astuce fiable que vous devriez essayer pour trouver l’application cachée de l’App Store sur votre iPhone consiste à réinitialiser la disposition de l’écran d’accueil. Cela désencombrera votre écran d’accueil, mettant ainsi la mise en page dans l’état par défaut.
- Accédez à l’application Paramètres sur votre iPhone ou iPad et appuyez sur Général.
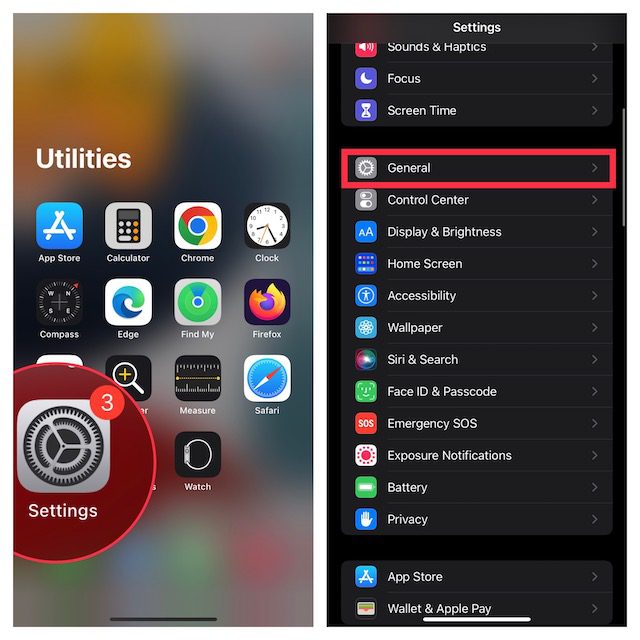
- Maintenant, faites défiler vers le bas et appuyez sur Transférer ou Réinitialiser l’iPhone/iPad, puis appuyez sur Réinitialiser.
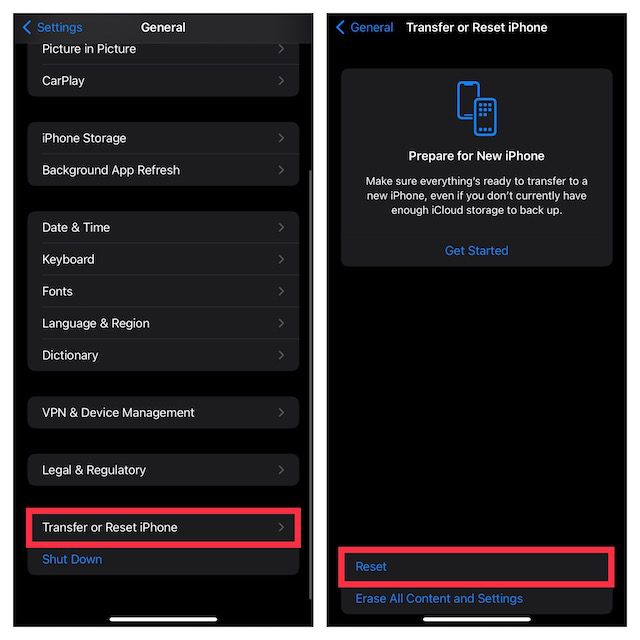
- Ensuite, appuyez sur Réinitialiser la disposition de l’écran d’accueil et confirmez en appuyant sur Réinitialiser l’écran d’accueil dans le menu qui apparaît en bas.
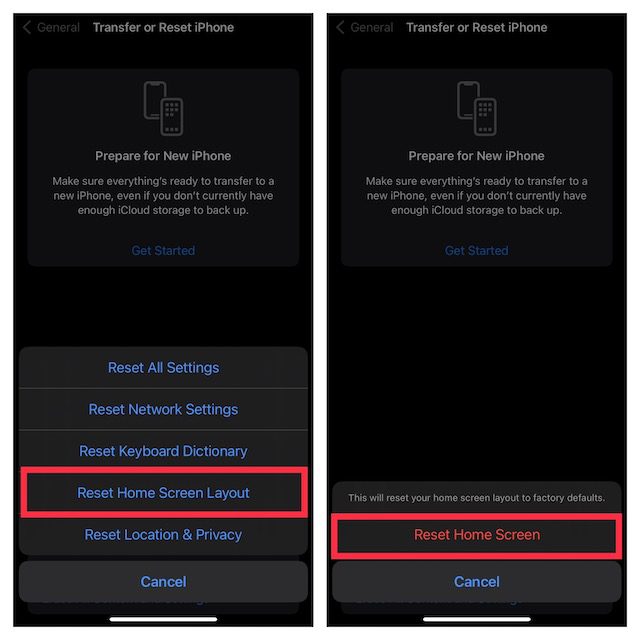
Noter:
- Dans iOS 14 ou version antérieure, accédez à l’application Paramètres -> Général -> Réinitialiser -> Réinitialiser la disposition de l’écran d’accueil -> Réinitialiser l’écran d’accueil.
6. Réinitialiser tous les paramètres
Vous ne trouvez toujours pas l’App Store sur votre iPhone ? Eh bien, il est peut-être temps maintenant d’essayer de réinitialiser tous les paramètres de votre iPhone.
- Lancez l’application Paramètres sur votre iPhone ou iPad et appuyez sur Général.
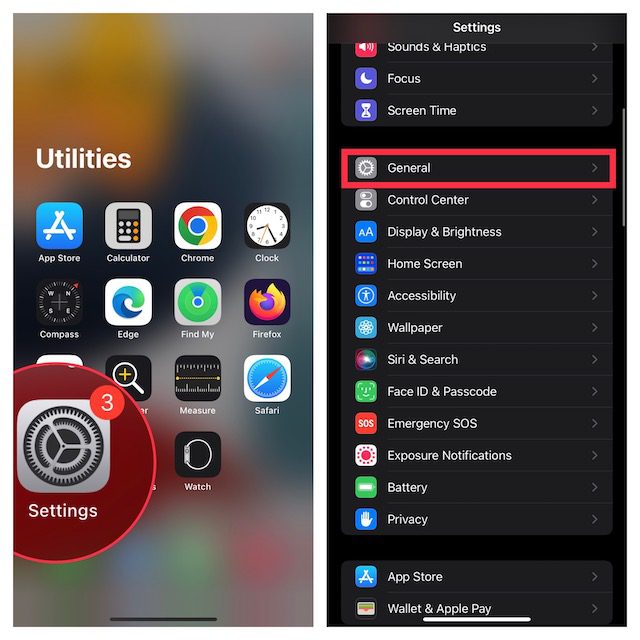
- Maintenant, appuyez sur Transférer ou Réinitialiser l’iPhone/iPad en bas de l’écran et appuyez sur Réinitialiser.
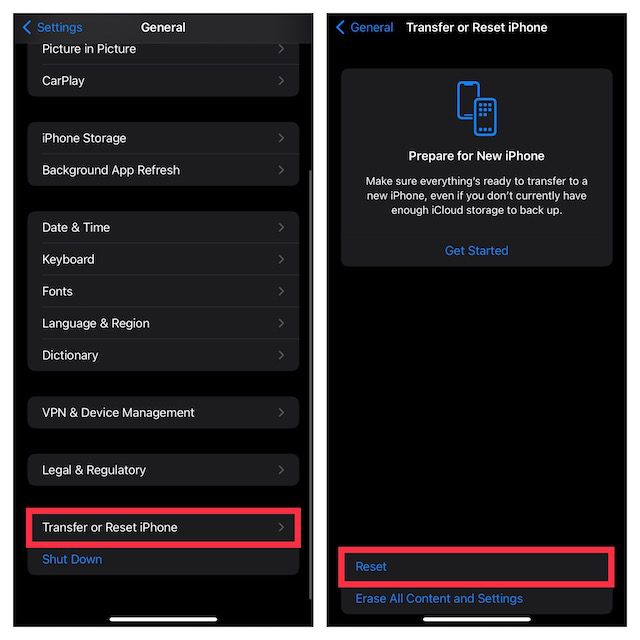
- Ensuite, appuyez sur Réinitialiser tous les paramètres et confirmez.
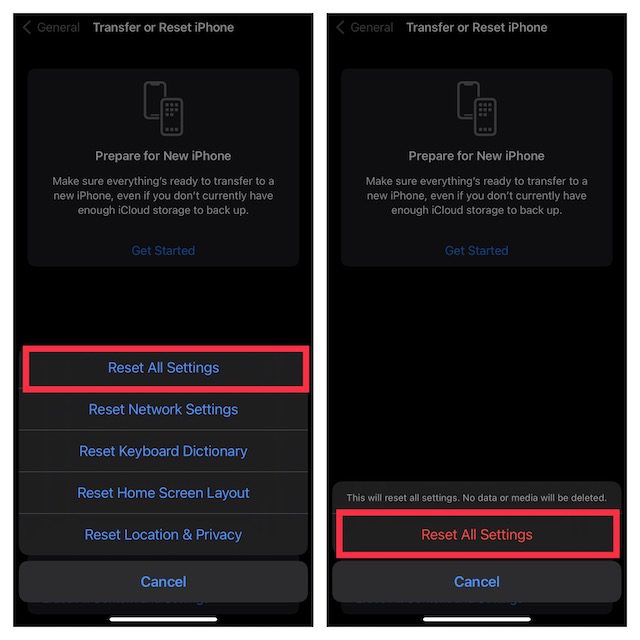
Noter:
- Dans iOS 14 ou version antérieure, accédez à l’application Paramètres -> Général -> Réinitialiser -> Réinitialiser tous les paramètres -> Réinitialiser tous les paramètres.
7. Mettez à jour le logiciel sur votre iPhone ou iPad
Si vous n’avez pas encore trouvé l’App Store manquant sur votre appareil iOS, essayez de mettre à jour le logiciel. Le problème peut être dû à un problème logiciel rare. Par conséquent, la mise à jour du système d’exploitation pourrait le résoudre.
- Ouvrez l’application Paramètres sur votre iPhone ou iPad et appuyez sur Général.
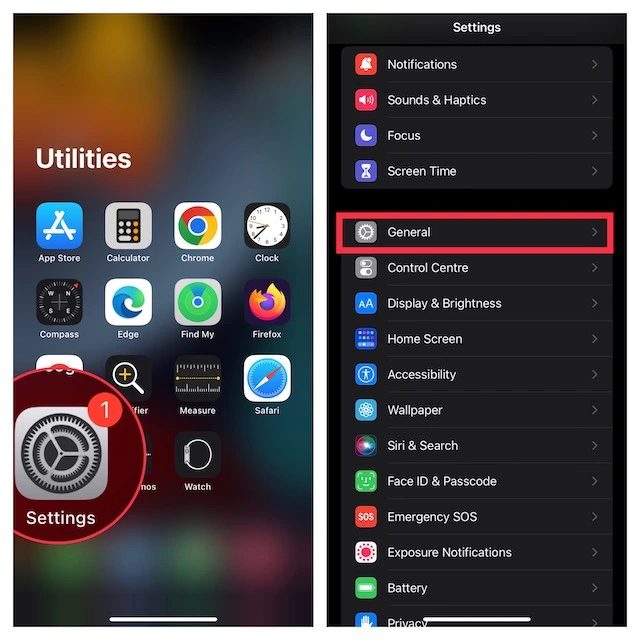
- Maintenant, appuyez sur Mise à jour du logiciel, puis téléchargez et installez la dernière version d’iOS/iPadOS sur votre appareil.
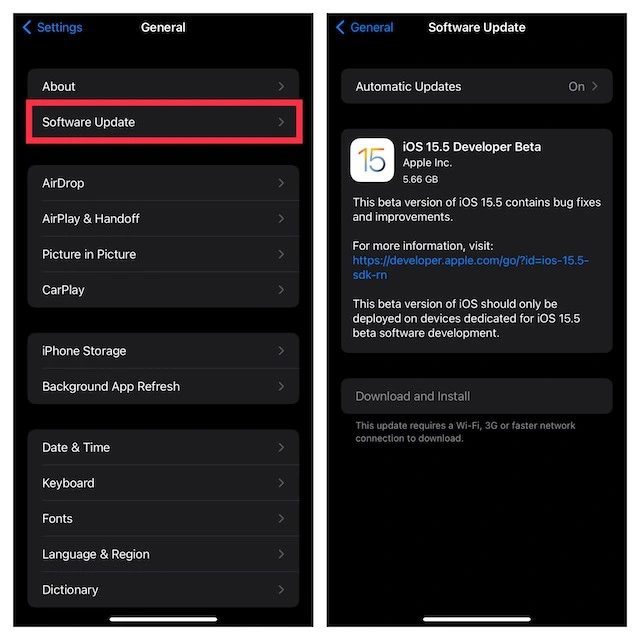
Récupérez facilement l’App Store sur iPhone
Ça c’est fait! Espérons que l’App Store est de retour sur votre appareil. D’après mon expérience personnelle, ce sont les paramètres désordonnés ou la mise en page chaotique qui sont souvent à l’origine de ce problème. Par conséquent, la correction de ces fondamentaux peut vous permettre de résoudre le problème dans la plupart des cas. Au fait, lequel de ces correctifs vous a aidé à trouver l’App Store sur votre appareil ? Faites le nous savoir dans les commentaires.