Fonctionnalités clés à retenir
- Microsoft Edge propose une organisation des onglets via un affichage vertical, permettant une gestion aisée et un redimensionnement facile.
- Les « Collections » d’Edge permettent de rassembler des sites web, d’enregistrer du texte et d’ajouter des notes, offrant un outil polyvalent pour la gestion des onglets et la prise de notes.
- Le « Lecteur immersif » d’Edge offre une expérience de lecture sans distraction, avec des options de personnalisation du texte et la possibilité d’écouter les pages web.
Bien que Google Chrome domine le marché des navigateurs, il est peut-être temps d’envisager Microsoft Edge. Vous doutez ?
Voici six fonctionnalités de Microsoft Edge qui pourraient bien vous faire abandonner Chrome, comme les onglets verticaux, la capture web, les collections, et plus encore.
1. Onglets verticaux
Lancés en 2021, les onglets verticaux de Microsoft Edge sont un atout majeur pour une gestion efficace des onglets. Ils organisent les onglets de manière verticale, plutôt que l’affichage horizontal classique.
L’affichage vertical permet de visualiser plus d’onglets et de redimensionner facilement la barre d’onglets. Le raccourci Ctrl + Shift + Plus active cette fonctionnalité. Pour une productivité accrue, les onglets verticaux s’associent parfaitement avec les Groupes d’onglets de Microsoft Edge.
2. Collections
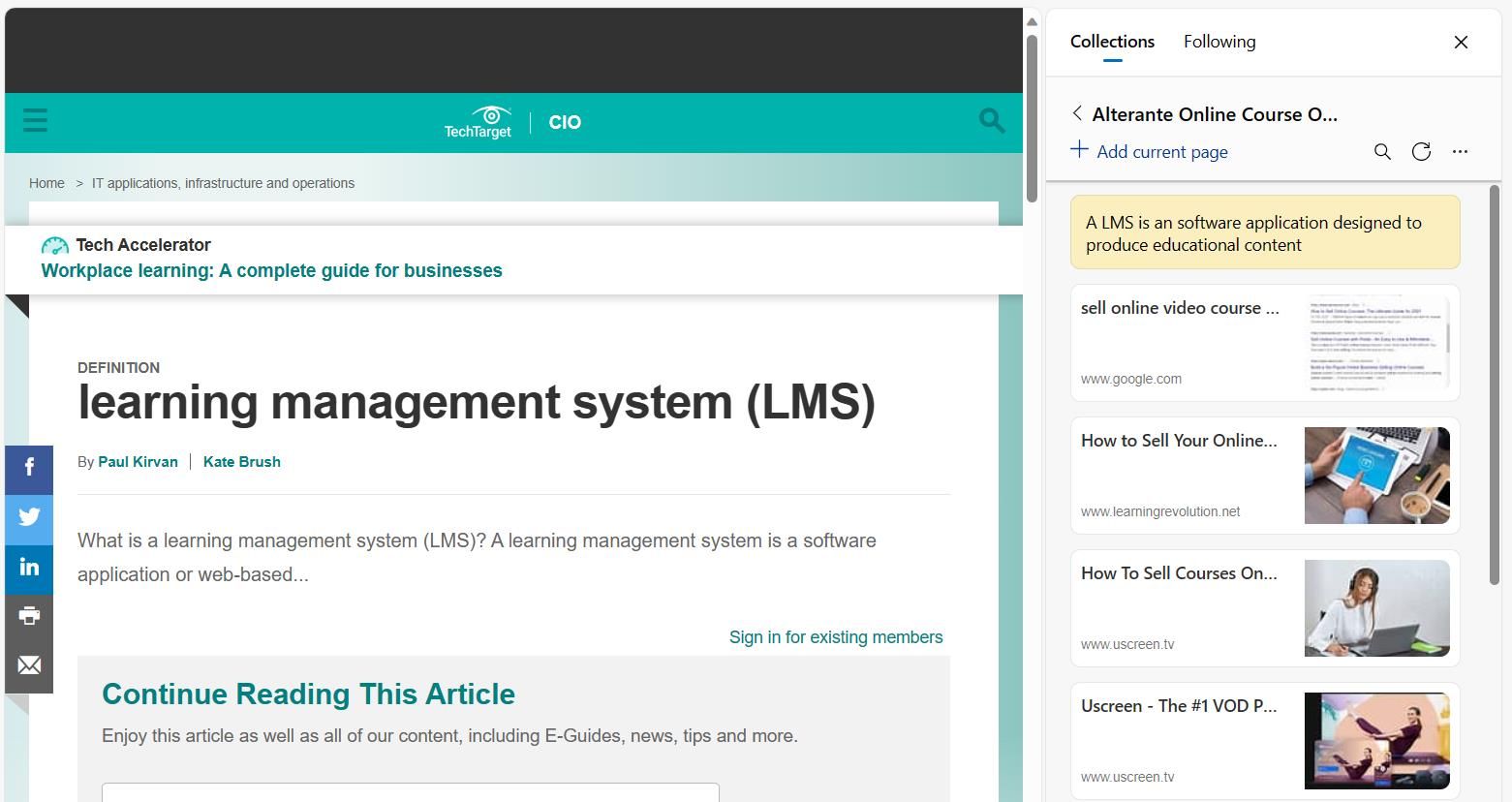
Les « Collections » d’Edge simplifient la sauvegarde et l’accès à des informations importantes. Elles permettent de regrouper des sites web par catégories, d’enregistrer du texte et d’ajouter des notes. Elles combinent la prise de notes et la gestion d’onglets, ce qui en fait un outil très pratique.
Les collections offrent une expérience supérieure aux favoris traditionnels. Edge propose des raccourcis pour accéder plus rapidement à vos liens enregistrés, notamment l’ouverture des liens d’une collection dans de nouveaux onglets ou une nouvelle fenêtre. Un autre raccourci permet de copier tous les éléments d’une collection dans le presse-papiers pour faciliter le partage.
3. Lecteur immersif
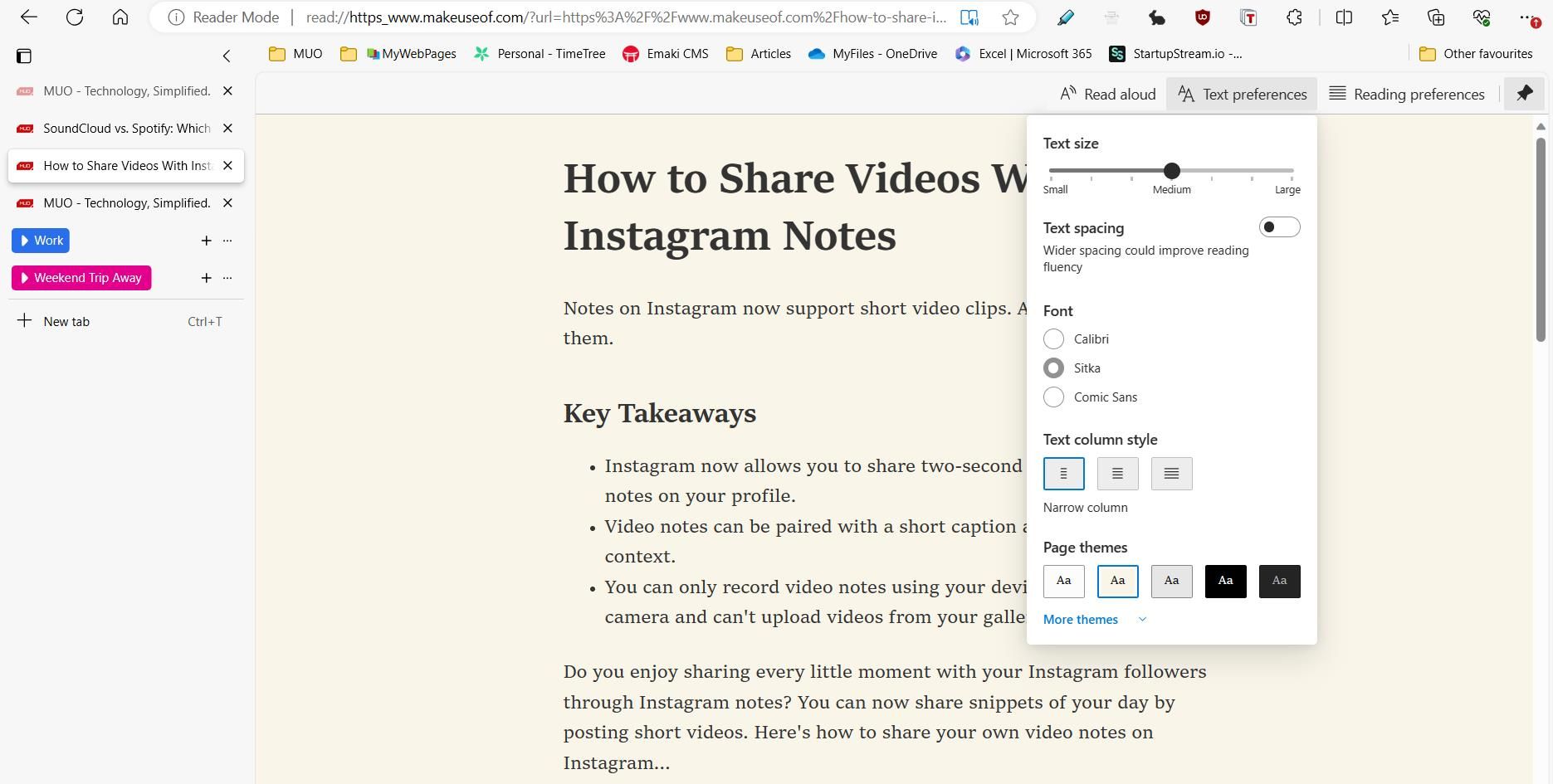
Le « Lecteur immersif » est une vue simplifiée des pages web, éliminant les distractions pour une lecture plus concentrée. Initialement conçu pour les personnes dyslexiques ou dysgraphiques, il rend le contenu web plus accessible.
Le raccourci clavier pour le « Lecteur immersif » est F9. Vous pouvez également ajouter « read: » devant une URL pour l’ouvrir en mode « Lecteur immersif » (par exemple, read:https://makeuseof.com). Des options de personnalisation sont disponibles, comme la modification de la taille et de l’espacement du texte, le choix de la police, et l’activation de thèmes sombres. La fonction « Lire à haute voix » permet d’écouter la page web à différentes vitesses et avec différentes voix.
4. Capture Web
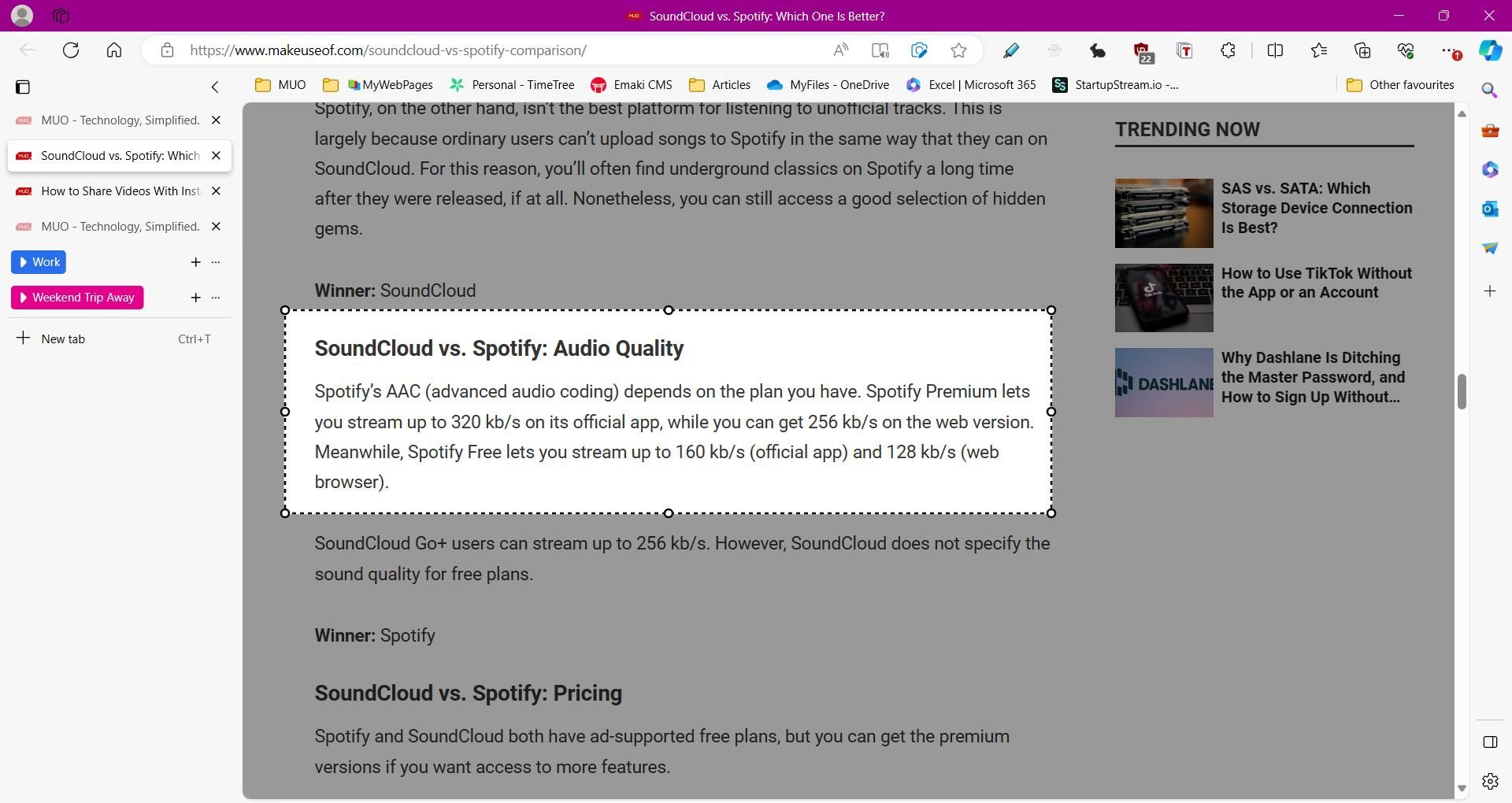
La « Capture Web » permet de capturer des informations du web sans applications tierces. Deux options sont disponibles : la capture par zone ou la capture d’une page entière, une fonctionnalité rare dans les applications tierces.
Le raccourci Ctrl + Maj + S active la « Capture Web ». Il est possible d’annoter les captures d’écran avec les outils de dessin PDF d’Edge. Les captures peuvent ensuite être copiées dans le presse-papiers ou partagées.
5. Lecteur PDF Edge
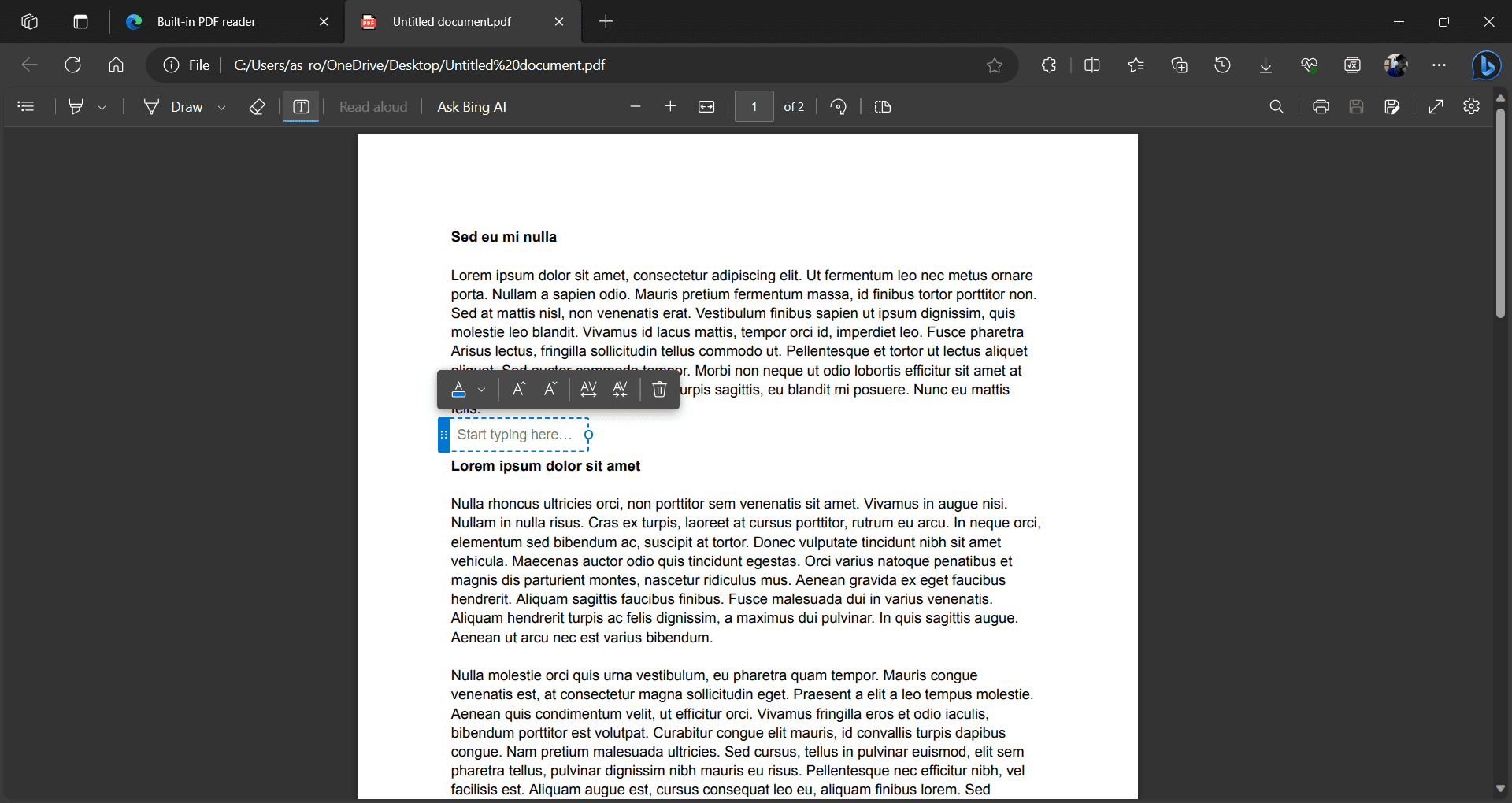
Le lecteur PDF intégré de Microsoft Edge offre des outils de visualisation et d’édition de documents PDF, comme le remplissage de formulaires, une table des matières et des outils d’annotation.
Il intègre également les outils de dessin de la « Capture Web », ainsi que des fonctionnalités d’annotation supplémentaires telles que la mise en surbrillance et l’ajout de zones de texte. Pour que le lecteur PDF d’Edge soit utilisé par défaut, vous devez modifier les paramètres par défaut de votre lecteur PDF dans Windows.
6. L’essentiel du navigateur
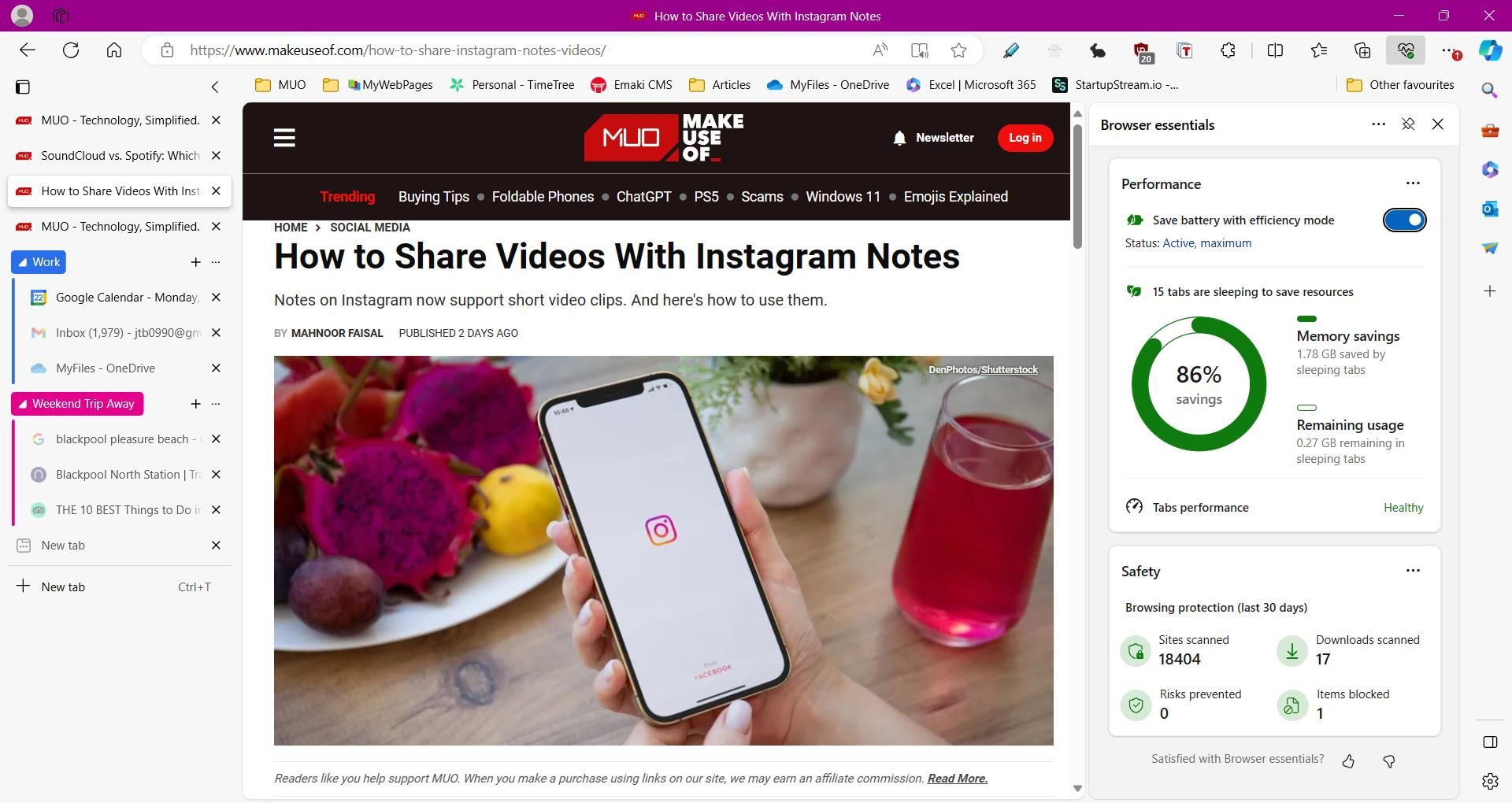
Microsoft Edge est réputé pour ses options de confidentialité, comme la protection contre le suivi et les modes de sécurité, et le hub « Browser Essentials » permet de garantir votre sécurité et d’améliorer les performances de votre navigateur.
L’onglet « Sécurité » de « Browser Essentials » donne un aperçu des sites analysés et des risques potentiels détectés. L’onglet « Performances » affiche l’utilisation de la mémoire et permet d’activer le mode efficacité pour économiser des ressources pendant la navigation.