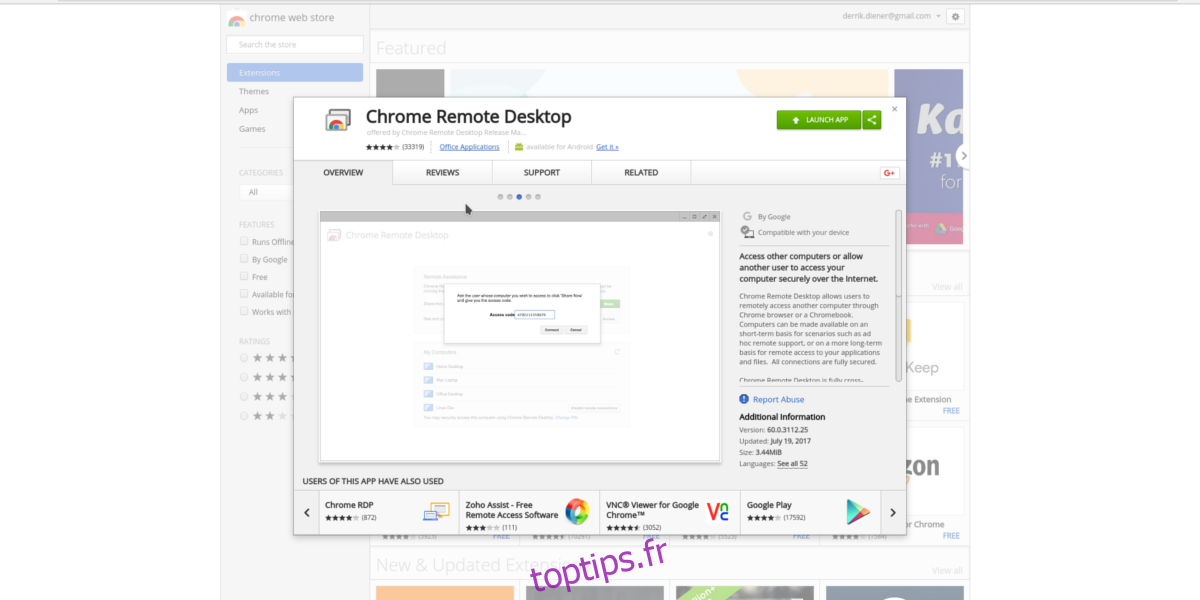L’accès à distance n’est pas toujours considéré comme une fonction essentielle dans un système d’exploitation, mais il est nécessaire pour fournir une assistance à distance ou pour déplacer des fichiers. Souvent, les utilisateurs doivent accéder à distance à leur travail ou à leurs systèmes domestiques à partir d’un emplacement différent pour accéder à un fichier essentiel. Le problème avec l’accès à distance est que vous devez le configurer à l’avance pour pouvoir l’utiliser plus tard. Vous ne pouvez pas simplement accéder à distance à un système si vous n’avez pas déjà configuré les protocoles nécessaires. Plus important encore, vous devez choisir l’application que vous souhaitez utiliser pour l’accès à distance. Il existe de nombreuses applications d’accès à distance pour Linux, donc en choisir une peut prendre du temps. Dans cet article, nous allons décomposer 6 des meilleures applications d’accès à distance pour Linux et examiner ce à quoi chacune est la meilleure.
Table des matières
1. Bureau à distance Chrome
Le navigateur Chrome de Google est sur à peu près tous les systèmes d’exploitation pertinents; Windows, Mac OS, Linux, Android, et iOS. L’avantage de l’utilisation de Chrome vient lorsque vous prenez en compte le fait que Google (et d’autres) crée des programmes réels qui s’exécutent dans le «temps d’exécution» de Chrome.
L’une des meilleures applications d’exécution de Chrome est le bureau à distance Chrome. C’est une application d’accès à distance qui permet aux utilisateurs de n’importe quel système d’exploitation (même mobile) de partager ou de se connecter à distance.
Par installer cette application dans votre navigateur Chrome sous Linux, il est très facile d’obtenir une assistance à distance (ou) une assistance à distance. Ce programme devrait être le choix de tous pour l’assistance à distance, en particulier lorsqu’il s’agit de quelqu’un qui n’est pas très averti en informatique. Son plus grand avantage est qu’il est plus facile à installer et à utiliser. Si vous finissez par donner des instructions sur la façon de faire fonctionner le bureau à distance Chrome, vous n’aurez rien de trop compliqué à expliquer.
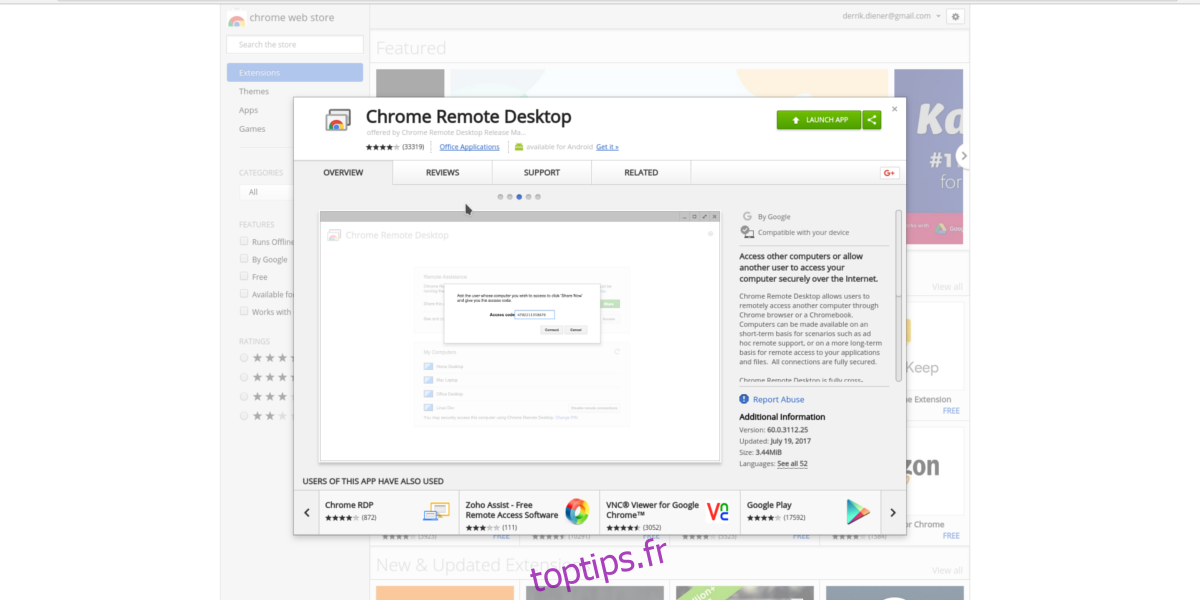
2. AnyDesk
Vous voulez un moyen «rapide» et facile de fournir une assistance à distance sur Linux? Considérez AnyDesk. C’est une application de contrôle à distance propriétaire pour tous les principaux systèmes d’exploitation, parfaite pour le support technique ou un accès à distance rapide et facile. Comme Chrome Remote Desktop, il n’est pas nécessaire de transférer des ports ou de configurer un serveur. Téléchargez simplement l’application, entrez le nom de l’ordinateur auquel vous connecter et connectez-vous.
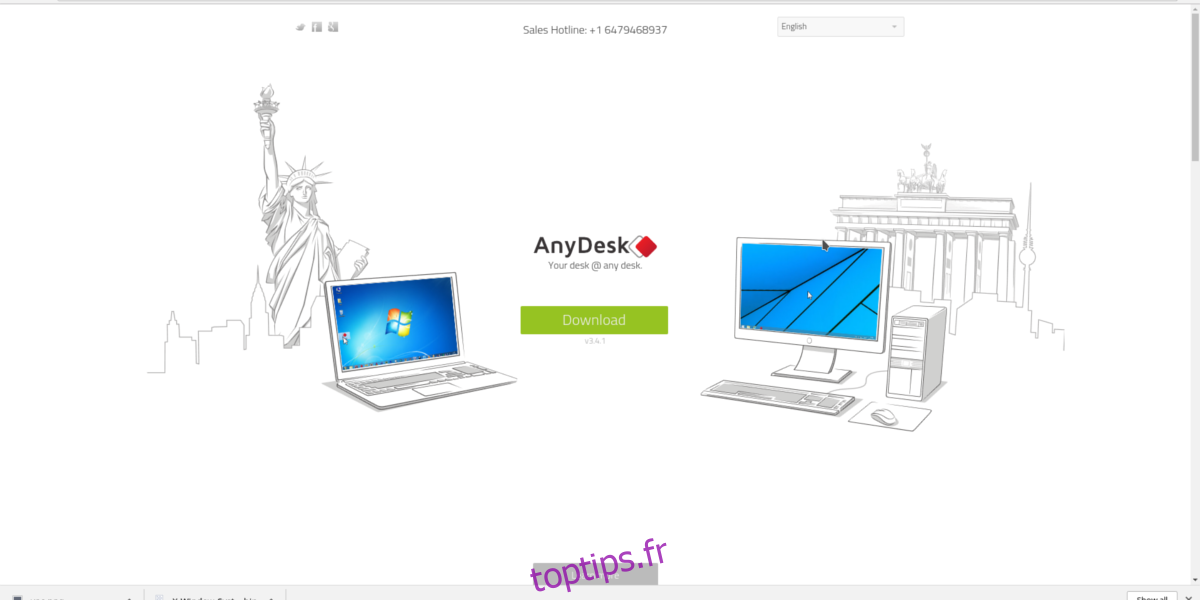
3. Teamviewer
Si vous recherchez un outil d’accès à distance de «niveau entreprise» qui fonctionne sur tous les types de systèmes d’exploitation, Teamviewer est l’outil parfait. Gardez à l’esprit que si vous essayez de trouver une bonne application pour les clients ou les membres de la famille à installer, cela pourrait ne pas convenir à moins qu’ils ne connaissent leur chemin sur un PC.
Cela dit, il y a de vraies raisons de tester ce programme, en particulier sous Linux. Pour commencer, il offre un moyen rapide et facile de transférer des fichiers entre les connexions. De plus, avec la version payante, il est très facile de configurer un portail de support client, un support VPN, etc.
Bien que ce ne soit peut-être pas la meilleure solution pour ceux qui cherchent à aider grand-mère avec des problèmes informatiques, c’est un excellent choix pour les entreprises et les affaires. Obtenez Teamviewer ici.
Remarque: le programme dispose également d’une excellente application mobile pour le contrôle à distance en déplacement.
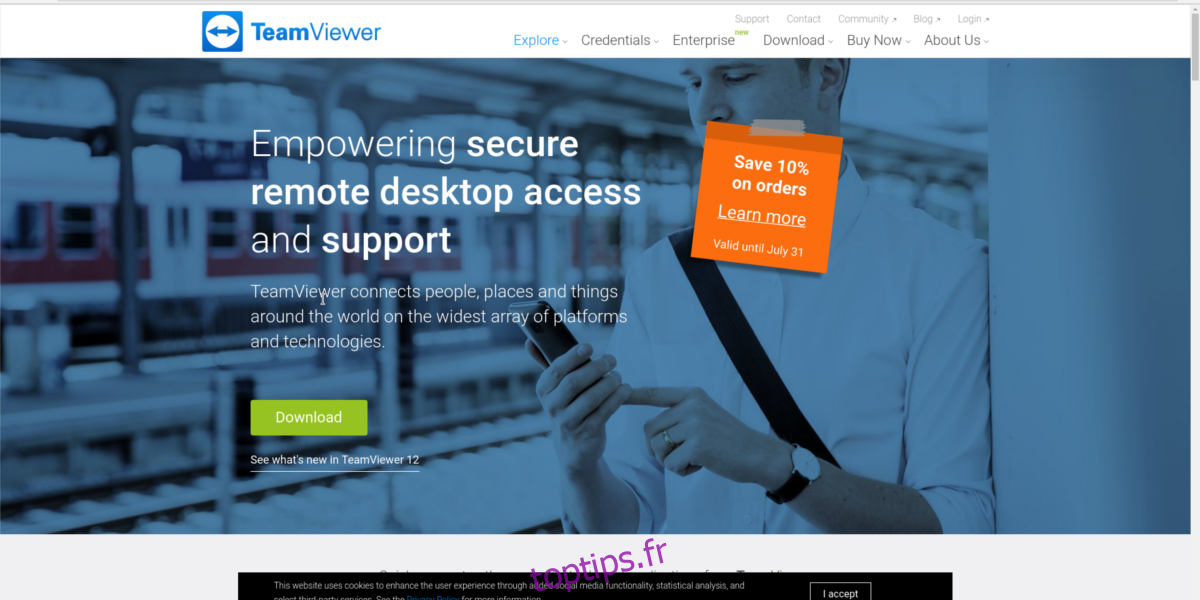
4. Renvoi de fenêtre X11
Lors de l’administration de serveurs sous Linux, on ne quitte pas souvent le terminal. Pour la plupart, les utilisateurs travaillent sur SSH dans une fenêtre de terminal. De la vérification du système à l’installation du logiciel, aucune interface graphique n’est vraiment nécessaire. Pour la majeure partie, c’est vrai. De nombreux administrateurs Linux gèrent très bien les choses sans interface utilisateur graphique. Cela étant dit, vous devrez parfois utiliser un outil GUI (pour une raison quelconque). De nombreux administrateurs système résolvent ce problème de différentes manières. Certains utilisent VNC, certains X2Go, etc.
Cependant, si vous devez utiliser un outil d’interface graphique à distance à la rigueur, il n’y a pas de meilleure solution que le transfert de fenêtre X11. Pour ceux qui ne sont pas familiers: le système d’affichage que tout Linux utilise est le système X Windows. C’est ce qui rend toutes les interfaces graphiques possibles. En utilisant cet outil (combiné avec SSH), les utilisateurs peuvent faire une astuce appelée transfert X11.
L’activation de cette fonctionnalité est facile et, mieux encore, l’utilisateur n’a pas besoin d’installer de logiciel supplémentaire. Activez simplement le transfert dans le fichier de configuration SSH. De là, les utilisateurs peuvent lancer à distance n’importe quel outil GUI d’une machine à une autre. Ce n’est pas l’outil le plus fiable du marché (car certains programmes fonctionnent terriblement sur Internet). De plus, les utilisateurs ne peuvent transférer que des fenêtres individuelles et il n’est actuellement pas possible de porter à distance un environnement de bureau entier via SSH.
Cela dit, le transfert X11 a une vraie place sur cette liste. Pour ceux qui cherchent à afficher à distance un programme ou deux, de manière rapide, c’est un excellent outil à utiliser.

5. VNC
VNC est la réponse open source à RDP sur Windows. C’est un peu compliqué à configurer, mais cela vaut la peine d’être utilisé en particulier pour ceux qui recherchent un moyen natif et non commercial d’accéder rapidement aux PC distants. L’utilisation de VNC nécessite plus de travail que la plupart des autres outils de cette liste. Pour accéder aux ordinateurs distants, les ports doivent être ouverts et un serveur dédié doit être configuré.
Malgré toute la configuration impliquée, de nombreux utilisateurs inconditionnels de Linux ne jurent que par cet outil, car il donne un accès à distance poli et fiable.
La différence entre VNC et de nombreux éléments de cette liste est que VNC est un protocole et non une application que vous pouvez installer. L’utilisation de VNC diffère selon le client que vous utilisez. Cela étant dit, il existe de nombreux excellents clients VNC pour Linux.

6. X2Go
X2Go est un outil d’accès à distance open source pour Linux qui utilise le protocole propriétaire NX. Avec lui, les utilisateurs peuvent facilement accéder aux ordinateurs distants avec facilité. L’une des raisons de considérer X2Go est sa vitesse. Il fonctionne beaucoup, beaucoup plus rapidement que le protocole VNC. En conséquence, de nombreux utilisateurs expérimentés de Linux préfèrent utiliser cet outil pour résoudre de nombreux problèmes d’accès à distance.
Si vous cherchez une alternative à RDP, mais que VNC est trop lent, consultez X2Go, c’est probablement pour vous.
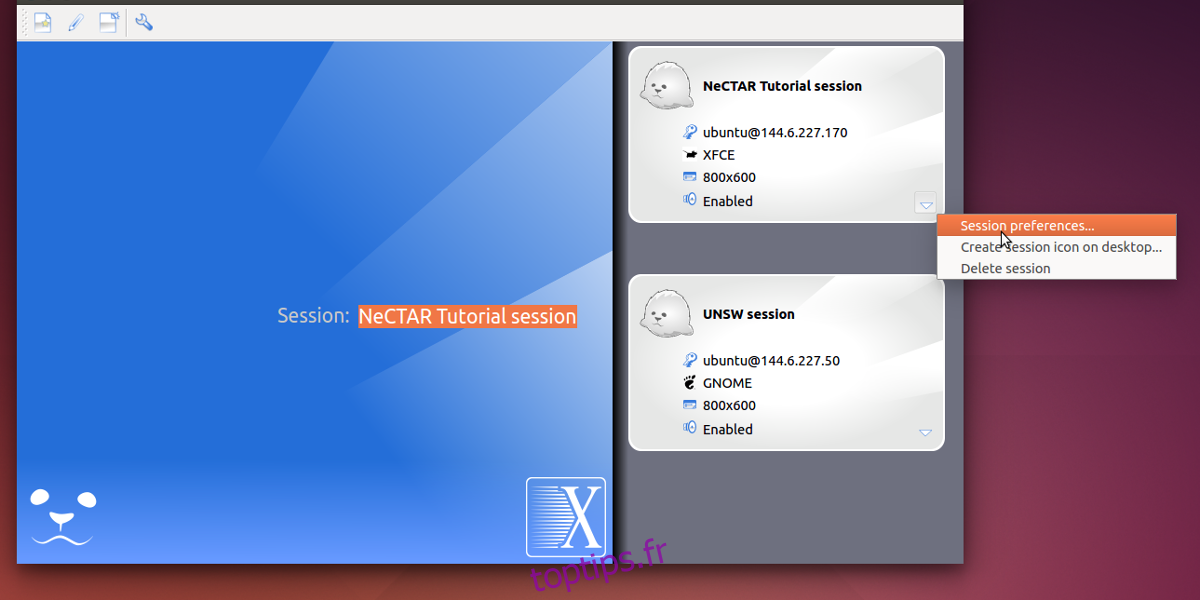
Conclusion
Cela peut sembler excessif, mais c’est en fait une bonne chose qu’il existe tant de façons différentes d’accéder à un ordinateur à distance. Du transfert X11 classique aux outils professionnels tels que Teamviewer, en passant par la configuration d’un serveur VNC à domicile, les applications d’accès à distance ne manquent pas pour les utilisateurs Linux.