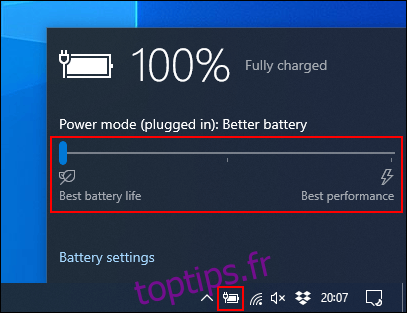Les propriétaires d’ordinateurs portables ont un ennemi critique: une batterie déchargée. Bien sûr, vous pouvez le brancher, mais seulement s’il y a une prise à proximité. Voici quelques moyens d’améliorer la durée de vie de la batterie de votre ordinateur portable Windows.
Windows 10 a quelques astuces que vous pouvez utiliser pour lutter contre le problème d’alimentation. Il existe un outil de dépannage d’alimentation qui peut vous aider à identifier les problèmes, tandis que divers paramètres d’économie d’énergie peuvent réduire la consommation d’énergie lorsque votre ordinateur portable est en mode batterie.
Table des matières
Mode économie de batterie
Le moyen le plus simple d’utiliser les options d’économie d’énergie intégrées de Windows 10 consiste à utiliser le mode Économie de batterie. Cela réduit les ressources système et augmente la durée de vie de la batterie.
Ce mode s’active automatiquement lorsque la batterie de votre ordinateur portable atteint un niveau bas (généralement inférieur à 20%), bien que vous puissiez personnaliser ce paramètre si vous en avez besoin.
Pour vérifier le mode de batterie de votre PC, cliquez sur l’icône de la batterie dans la zone de notifications de la barre des tâches. Une fenêtre affiche le pourcentage d’autonomie actuelle de la batterie et un curseur que vous pouvez utiliser pour passer à un autre mode d’alimentation.
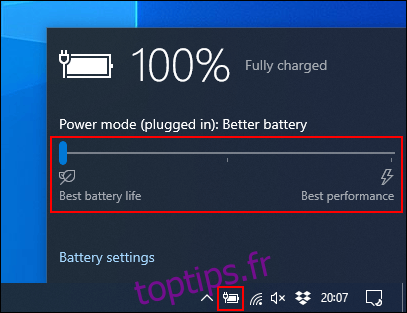
Pour activer le mode Économie de batterie, faites glisser le curseur complètement vers la gauche.
Si vous souhaitez modifier le moment de l’activation automatique de ce mode, cliquez avec le bouton droit sur le menu Démarrer, puis cliquez sur «Paramètres». À partir de là, cliquez sur «Système», puis sur «Batterie». Cliquez et déplacez le curseur pour changer le point d’activation automatique «Battery Saver» de 20%.
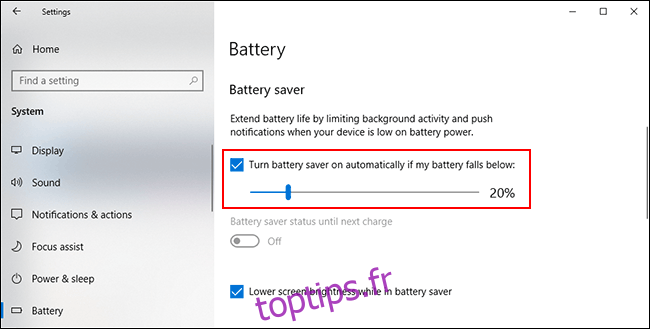
Réduire la luminosité de l’écran
Sur un réglage élevé, le niveau de luminosité de l’écran peut épuiser la batterie de votre ordinateur portable. Si vous réduisez la luminosité de l’écran, vous pouvez réduire considérablement la consommation d’énergie de votre ordinateur portable.
Il existe plusieurs façons de réduire la luminosité de l’écran. À l’exception des touches du clavier, le moyen le plus simple de réduire la luminosité de l’écran consiste à utiliser le Centre d’action Windows.
Pour l’ouvrir, cliquez sur l’icône de notification en bas à droite de la barre des tâches. Le menu du centre d’action apparaît et vous voyez un curseur de luminosité en bas; cliquez et déplacez-le vers la gauche pour réduire la luminosité de l’écran.
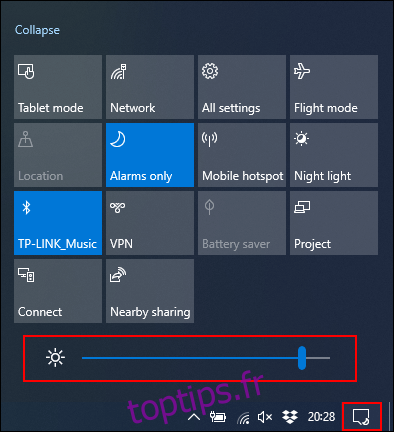
Vous pouvez également accéder à Paramètres> Système> Affichage pour modifier les paramètres de luminosité.
Utiliser l’hibernation au lieu du mode veille
Lorsque vous fermez le couvercle de votre ordinateur portable ou que vous le laissez sans surveillance pendant un certain temps, il passe en mode veille. Ce mode basse consommation vous permet de reprendre rapidement votre système, mais il continue à utiliser la batterie. Au fil du temps, votre batterie se déchargera complètement.
Vous pouvez utiliser le mode Hibernation comme alternative. Il enregistre un instantané de la session Windows actuelle sur le disque dur afin que vous puissiez éteindre votre ordinateur portable. C’est plus lent que le mode veille, mais cela économisera votre utilisation de la batterie pendant une période plus longue.
Pour passer rapidement du mode Veille au mode Veille prolongée, appuyez sur Démarrer + R sur votre clavier, puis tapez «powercfg.cpl» pour ouvrir le menu Options d’alimentation de Windows. Dans la barre latérale, cliquez sur « Choisissez ce que font les boutons d’alimentation ».
Cliquez sur «Modifier les paramètres actuellement indisponibles» en haut, s’il apparaît. Cliquez sur chaque menu déroulant et remplacez « Veille » par « Hibernation ».
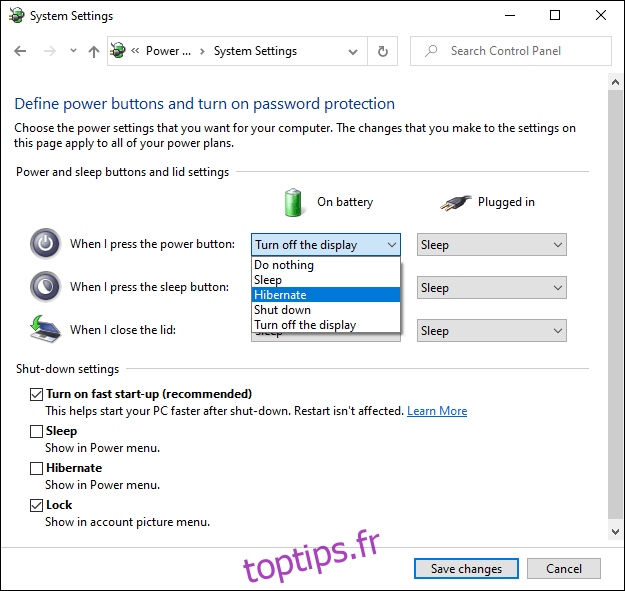
Pour supprimer l’option de mettre complètement votre PC en mode veille, décochez la case à côté de «Veille» dans la section «Paramètres d’arrêt». Lorsque vous avez terminé, cliquez sur « Enregistrer les modifications ».
Rechercher et désactiver les applications de vidange de la batterie
Tous les logiciels ne sont pas créés égaux, et vous pourriez trouver que certains programmes sont trop gourmands et trop gourmands en batterie. Certains peuvent être trop lourds sur les ressources système ou rester actifs en arrière-plan pendant de longues périodes.
Windows 10 enregistre l’utilisation du processeur de tous les logiciels installés et, à partir de là, évalue la quantité de batterie utilisée par chaque application. Vous pouvez consulter cette liste dans le menu Paramètres de Windows.
Pour ce faire, cliquez avec le bouton droit sur le menu Démarrer, cliquez sur «Paramètres», puis sur Système> Batterie. Sous le pourcentage de batterie actuel, cliquez sur « Voir quelles applications affectent la durée de vie de la batterie ».
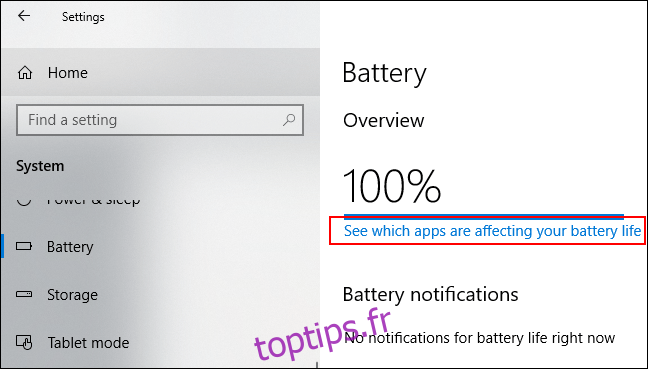
Windows répertorie les applications les plus gourmandes en énergie. Il est défini par défaut sur une liste de 24 heures, mais vous pouvez changer cela pour afficher la consommation d’énergie sur six heures ou une semaine.
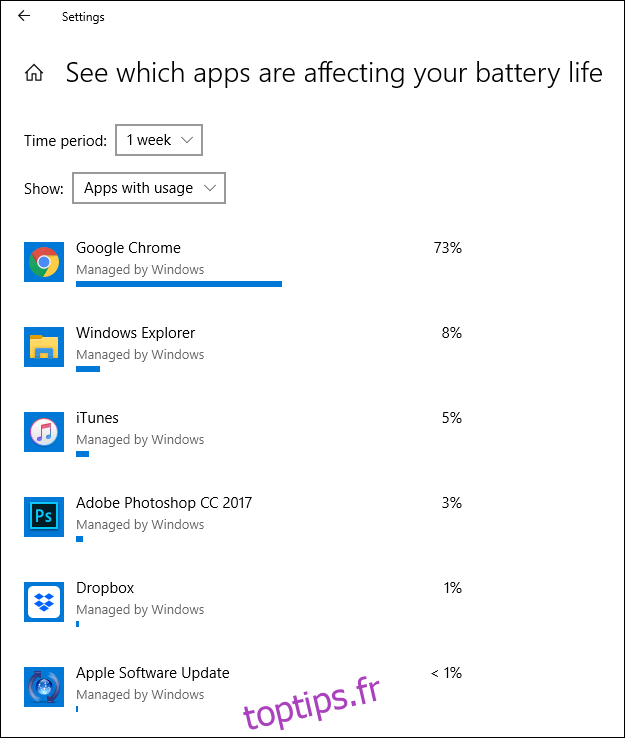
C’est un moyen utile de voir si l’un de vos logiciels utilise une quantité d’énergie inutile. Vous pouvez ensuite le désactiver ou le désinstaller.
Vous pouvez également empêcher le logiciel de s’exécuter en arrière-plan. Les applications de messagerie, par exemple, peuvent se synchroniser régulièrement avec les serveurs de messagerie en arrière-plan et utiliser le Wi-Fi (et la batterie) dans le processus.
Pour éviter cela, cliquez sur l’une des entrées du logiciel dans la liste d’utilisation de l’application. Décochez les cases «Laisser Windows décider quand cette application peut s’exécuter en arrière-plan» et «Réduire le travail que l’application peut effectuer lorsqu’elle est en arrière-plan» qui s’affichent.
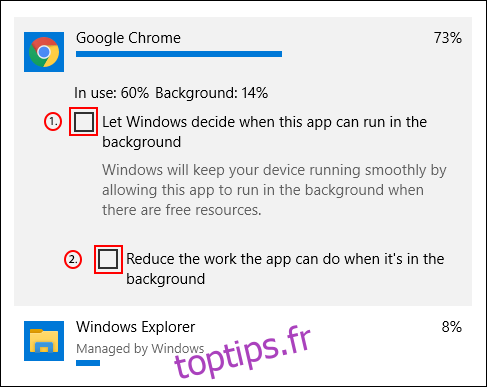
Désactiver Bluetooth et Wi-Fi
Lorsque vous êtes en déplacement, les fonctionnalités gourmandes en énergie qui utilisent votre ordinateur peuvent réduire la durée de vie de la batterie pendant des heures. À moins que vous n’en ayez absolument besoin, réduisez et désactivez les fonctions internes, comme Bluetooth et Wi-Fi, pour économiser votre batterie.
Bluetooth est une fonctionnalité que vous pouvez définitivement désactiver jusqu’à ce que vous en ayez besoin, et vous pouvez le faire rapidement dans le centre d’action Windows si la puissance est faible.
Pour désactiver ou activer rapidement Bluetooth, appuyez sur l’icône Notifications dans le coin inférieur droit de la barre des tâches, puis appuyez sur la vignette Bluetooth. Si vous ne voyez pas la vignette rapide, vous devrez peut-être cliquer sur le bouton «Développer».
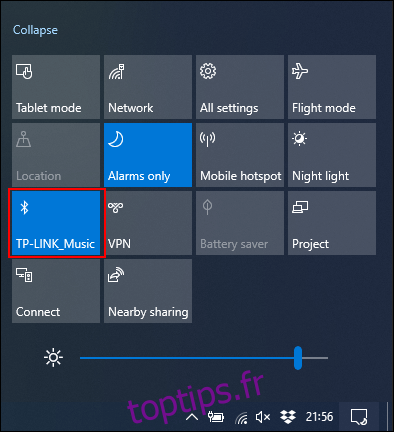
Si vous souhaitez désactiver le Wi-Fi, cliquez sur le symbole du réseau dans le Centre d’action Windows. Dans le menu réseau qui apparaît, cliquez sur la vignette «Wi-Fi» pour la désactiver.
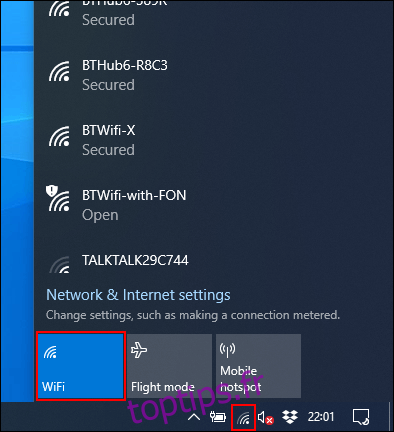
Si vous savez que vous utiliserez votre ordinateur portable sur batterie pendant une longue période, ou si la batterie est presque épuisée, limitez les fonctionnalités gourmandes en énergie, comme tout adaptateur Bluetooth et Wi-Fi. Ces mesures vous permettront d’utiliser votre ordinateur portable plus longtemps.
Utilisez l’utilitaire de résolution des problèmes d’alimentation de Windows 10
Si l’autonomie de la batterie de votre ordinateur portable est médiocre et que vous ne pouvez pas en déterminer la cause, l’utilitaire de résolution des problèmes d’alimentation de Windows 10 peut identifier le problème. Vous pouvez également l’utiliser pour d’autres problèmes.
Pour commencer, cliquez avec le bouton droit sur le bouton Démarrer, puis cliquez sur «Paramètres». À partir de là, cliquez sur Mise à jour et sécurité> Dépannage> Alimentation, puis cliquez sur «Exécuter l’utilitaire de résolution des problèmes» pour activer l’outil.
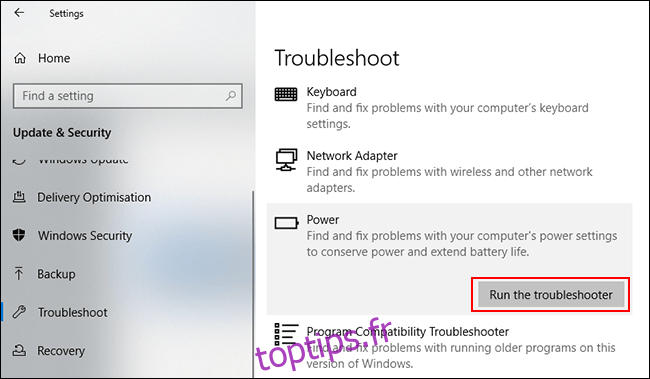
Windows recherchera dans les paramètres actuels des problèmes potentiels qui pourraient avoir un impact sur la durée de vie de la batterie. Il modifiera automatiquement tous les paramètres incompatibles pour résoudre les problèmes détectés.
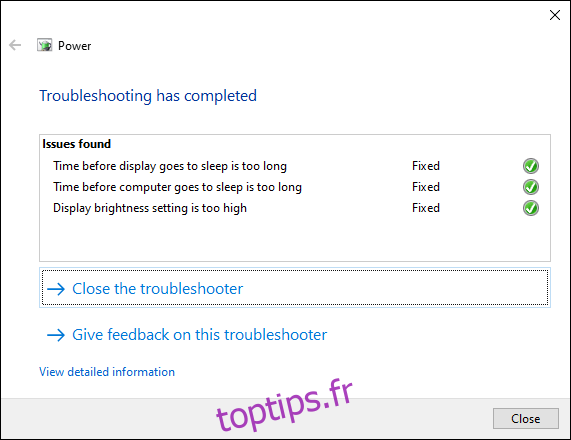
L’outil de dépannage n’est pas parfait, mais il devrait résoudre tous les paramètres à fort impact qui pourraient vider la batterie de votre ordinateur portable à long terme.
Si la durée de vie de la batterie de votre ordinateur portable ne répond pas à vos attentes, essayez de lui donner un peu de TLC régulier. Chargez-le souvent et essayez de maintenir le niveau de la batterie au-dessus de 50% chaque fois que vous le pouvez. Si vous videz régulièrement la batterie de votre ordinateur portable à zéro pour cent, cela peut la faire s’user plus rapidement.