Il arrive fréquemment, lorsque l’on travaille depuis son domicile, d’avoir besoin d’accéder à un ordinateur situé au bureau ou dans un autre lieu. Les outils d’accès à distance offrent la possibilité d’utiliser un ordinateur éloigné comme si on était assis devant son écran.
La mise en place de la plupart des solutions de bureau à distance ne prend que quelques minutes. De plus, tant que l’ordinateur distant reste connecté au réseau, la connexion devrait être opérationnelle en continu.
Procédure de configuration de l’accès à distance
L’accès à distance requiert l’installation d’un « agent » sur la machine que vous souhaitez contrôler. Cette installation doit être réalisée physiquement sur place. Il est donc nécessaire de la configurer avant de quitter le bureau ou l’endroit où se trouve la machine ciblée.
Si vous envisagez d’installer un logiciel pour pouvoir accéder à distance à votre ordinateur professionnel, il est impératif d’en demander l’autorisation à votre supérieur hiérarchique. Votre employeur peut avoir des règles qui interdisent l’installation de logiciels d’accès à distance par les employés. Cependant, le service informatique pourrait vous fournir une solution sécurisée alternative.
Une fois l’agent installé, vous pouvez vous connecter à la machine distante grâce à un client d’accès à distance. Il s’agit généralement d’applications légères. En fonction du service que vous sélectionnez, vous pouvez utiliser une application de bureau, un navigateur web ou une application mobile pour établir la connexion.
Contrairement aux solutions d’assistance technique, qui impliquent que l’hôte invite ou autorise l’accès au personnel d’assistance sur place, les outils d’accès à distance sont conçus pour un accès sans surveillance.
C’est pourquoi il est essentiel de protéger vos identifiants d’accès à distance et de ne jamais les divulguer à qui que ce soit. Si une autre personne accède à votre machine, elle pourrait facilement l’utiliser à votre insu. Les escrocs se faisant passer pour des techniciens d’assistance ciblent souvent les outils d’accès à distance. Toutefois, en prenant les mesures de précaution nécessaires, il n’y a pas de raison de s’inquiéter.
Tous les services présentés ci-dessous sont disponibles gratuitement, mais certains imposent des restrictions en fonction de la fréquence d’utilisation. Si vous prévoyez d’utiliser fréquemment des outils d’accès à distance dans les mois à venir, il pourrait être judicieux de payer pour un accès premium. Néanmoins, les outils gratuits devraient être suffisants pour un usage modéré.
Bureau à distance Chrome
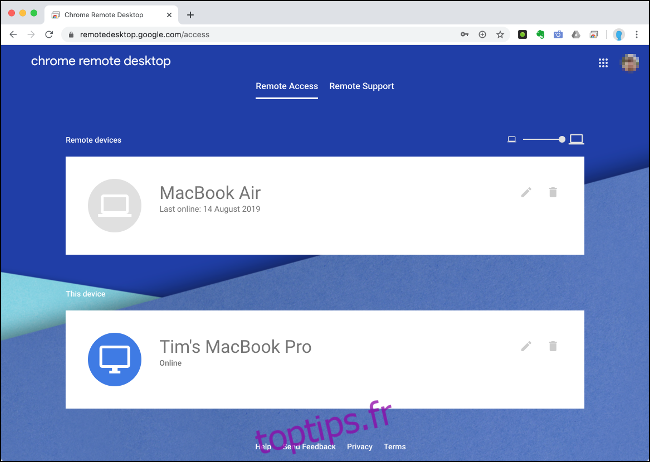
L’une des méthodes les plus simples pour accéder à un ordinateur distant est d’utiliser Bureau à distance Chrome de Google. Pour que cela fonctionne, il est nécessaire d’utiliser le navigateur Chrome sur les deux ordinateurs et d’être connecté au même compte Google. Il faut également installer l’extension d’accès à distance sur tous les ordinateurs auxquels vous souhaitez accéder.
Sur la machine cible, téléchargez Chrome et connectez-vous à votre compte Google. Allez sur remotedesktop.google.com/access, cliquez sur « Accès à distance » puis suivez les instructions pour installer l’extension dans votre navigateur. Choisissez un nom et un code PIN à six chiffres, et vous êtes prêt à démarrer.
Vous pouvez ensuite accéder à cet ordinateur à distance depuis n’importe quel navigateur Chrome, à condition d’être connecté au même compte Google. Pour accéder à votre machine distante, rendez-vous sur remotedesktop.google.com/access, puis cliquez sur l’ordinateur concerné.
Chrome permet un accès sans surveillance et prend également en charge plusieurs écrans. Malheureusement, des fonctionnalités telles que le transfert de fichiers, l’impression à distance et le chat (en cas d’utilisation pour de l’assistance à distance) ne sont pas disponibles. Néanmoins, il est possible d’utiliser un service de stockage cloud, comme Google Drive, pour transférer des fichiers.
TeamViewer
TeamViewer est un outil d’accès à distance haut de gamme qui propose une version gratuite généreuse. Contrairement à de nombreux autres services d’accès à distance qui facturent l’accès sans surveillance, TeamViewer ne le fait pas. Il est également particulièrement facile à utiliser et nécessite peu de configuration.
Pour commencer, téléchargez l’application TeamViewer sur l’ordinateur auquel vous souhaitez accéder. Pour faciliter l’utilisation, il est préférable de créer un compte TeamViewer et de vous y connecter. Dans la fenêtre principale du client, cliquez sur « Configurer l’accès sans surveillance » et suivez les étapes. Vous pouvez cocher l’option « Démarrer TeamViewer avec le système » en cas de redémarrage de votre machine.
Pour accéder à votre ordinateur distant, téléchargez l’application TeamViewer sur votre ordinateur personnel et connectez-vous. Dans l’onglet « Ordinateurs et contacts », vous devriez voir la liste des ordinateurs auxquels vous pouvez vous connecter. Double-cliquez sur celui de votre choix et attendez la fin de la connexion.
La version gratuite de TeamViewer peut parfois afficher des publicités. Bien que de nombreuses fonctionnalités soient limitées aux clients payants, vous avez accès à des outils tels que le partage de fichiers, le copier-coller et l’impression à distance.
Certains utilisateurs ont signalé que TeamViewer restreint l’accès en cas d’utilisation intensive, car le service est destiné à un usage personnel uniquement.
DWService
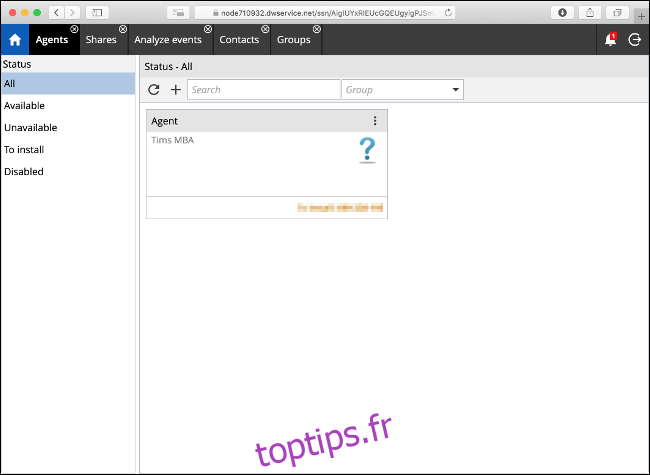
DWService est un outil d’accès à distance open source totalement gratuit qui permet d’accéder à un ordinateur distant via un navigateur web. Le service nécessite l’installation d’un petit agent sur la machine cible. Des versions sont disponibles pour la plupart des principaux systèmes d’exploitation.
Après l’installation de l’agent, vous pouvez accéder à l’interface web et vous connecter à distance à la machine. Il n’y a pas de client à télécharger pour se connecter, ce qui signifie qu’il n’y a pas non plus d’applications mobiles dédiées. L’accès au service se fait par un navigateur, ce qui peut le rendre moins pratique en cas d’utilisation fréquente.
DWService propose des fonctionnalités intéressantes qu’on n’attend pas forcément d’une solution open source. Celles-ci incluent une interface de transfert de fichiers simple et un accès en ligne de commande pour les machines distantes.
Bien que cette option ne soit pas aussi conviviale que Chrome ou TeamViewer, elle constitue une solution solide pour ceux qui n’ont pas peur d’être limités à un navigateur.
AnyDesk
AnyDesk est une solution d’accès à distance autonome qui représente une excellente alternative à TeamViewer. Son fonctionnement est similaire : vous créez un compte, téléchargez l’application AnyDesk sur la machine à laquelle vous souhaitez accéder, vous vous connectez, puis activez l’accès sans surveillance dans les paramètres de l’application et définissez un mot de passe.
Vous pouvez ensuite utiliser la même application sur un autre ordinateur pour accéder à distance à votre machine. La principale raison de choisir AnyDesk plutôt que TeamViewer est son efficacité pour les connexions lentes. L’application utilise un codec propriétaire qui, selon AnyDesk, « garantit une faible latence, même avec des résolutions d’écran élevées ou des bandes passantes de seulement 100 ko/s ».
L’application est très légère (environ 3 Mo) et consomme très peu de ressources. Le service inclut le transfert de fichiers et l’intégration du presse-papiers, ainsi que des applications mobiles pour iOS et Android.
TigerVNC
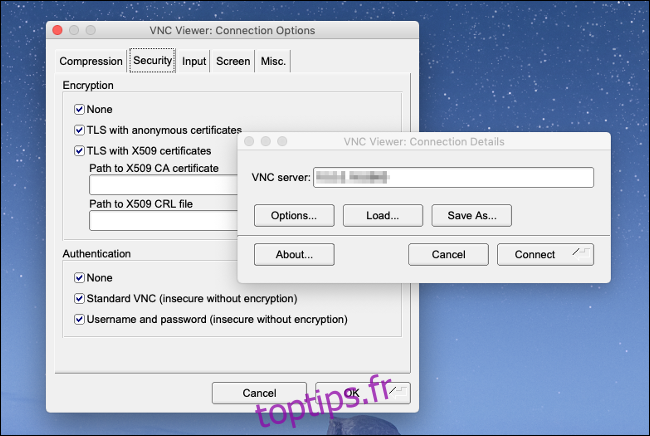
Le Virtual Network Computing (VNC) est une autre méthode pour accéder à un ordinateur distant, mais ce n’est certainement pas l’option la plus conviviale. Contrairement à TeamViewer ou Chrome, le VNC nécessite une configuration assez poussée. Il est nécessaire de configurer des ports, d’attribuer une adresse IP statique ou d’utiliser un DNS dynamique, et de gérer les implications de sécurité liées à l’absence de chiffrement.
Pour utiliser un VNC, vous devez d’abord installer un serveur VNC. TigerVNC comprend à la fois un serveur et une visionneuse VNC, sauf pour les Mac (macOS a un serveur VNC intégré). Étant donné que TigerVNC n’est pas chiffré par défaut, il faudra installer un serveur SSH, comme OpenSSH, pour une connexion sécurisée.
TigerVNC privilégie les performances aux fonctionnalités. Il ne propose ni transfert de fichiers, ni impression à distance, mais la latence est faible. Les solutions VNC sont également indépendantes de la plateforme, ce qui signifie que vous pouvez utiliser différentes combinaisons de visionneuse et de serveur VNC, avec différents systèmes d’exploitation.
Si vous êtes un utilisateur expérimenté et que vous n’avez pas peur de mettre la main à la pâte, TigerVNC peut vous offrir une solution d’accès à distance rapide et performante. Si vous recherchez une solution facile à configurer et à oublier, il est préférable de choisir un autre outil d’accès à distance.
Configurer l’accès à distance dès maintenant
Prendre le temps de configurer un accès à distance sans surveillance sur votre ordinateur est une excellente idée. Vous pourrez ainsi accéder à vos documents, résoudre des problèmes lorsque vous n’êtes pas au bureau, et avoir l’esprit tranquille en sachant que vous pouvez accéder à tout ce dont vous pourriez avoir besoin en un clin d’œil.
Si vous vous retrouvez soudainement en télétravail, vous pouvez également utiliser diverses applications de visioconférence gratuites pour rester en contact avec vos collègues.