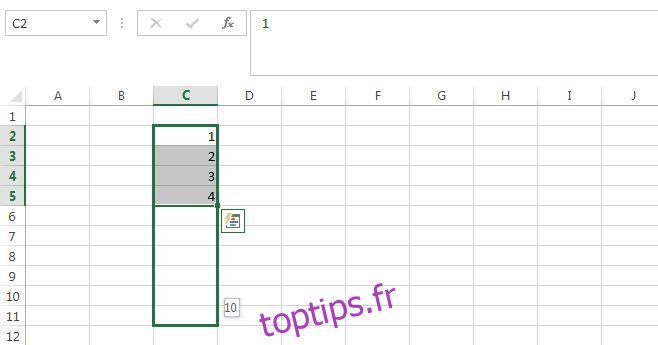Excel est l’outil de manipulation de données préféré des analphabètes (et des femmes). Les lettrés, c’est-à-dire ceux qui savent coder, n’ont pas besoin de se soucier beaucoup des colonnes, des lignes, de la bonne formule et de sa syntaxe car ces assistants ont leurs propres appareils. Pour tout le monde, pratiquement toute personne occupant un poste de direction, Excel est un outil de travail essentiel. Malgré cela, beaucoup de gens, en particulier ceux qui viennent d’entrer dans un emploi, en sont souvent intimidés. En réalité, si vous apprenez suffisamment bien Excel, vous pouvez l’utiliser pour conserver des enregistrements temporels qui se mettent à jour automatiquement, l’utiliser pour stocker des stocks et même mener des enquêtes. Cela dit, voici cinq fonctions Excel très basiques que tout débutant doit connaître.
Table des matières
Séries à remplissage automatique et formules à remplissage automatique
La saisie de données, en particulier un long ensemble de données, prend du temps avec une excellente probabilité qu’une erreur humaine se produise. C’est pourquoi, dans la mesure du possible, Excel prédit le texte que vous essayez d’entrer et vous donne la possibilité de le remplir pour vous.
Prenons par exemple, vous voulez entrer des numéros de série ou des numéros d’identification d’employé qui suivent une séquence. Au lieu de les saisir manuellement, vous pouvez saisir les trois ou quatre premiers chiffres, sélectionner les cellules avec les chiffres saisis. Amenez le curseur en bas à droite de la dernière cellule et attendez qu’il se transforme en signe plus noir. Faites-le glisser et vous pourrez voir la valeur que chaque cellule contiendra. Excel incrémentera automatiquement la valeur pour vous. Cette astuce est mieux utilisée avec les formules car la formule se mettra à jour automatiquement pour lire les cellules correspondantes dans une ligne au lieu d’avoir une valeur absolue que les formules copiées / collées auraient.
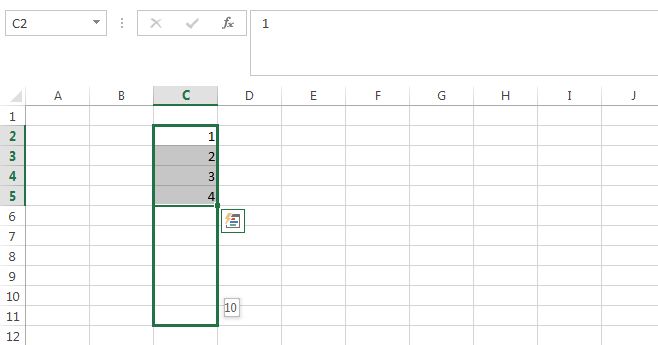
Remplissage automatique
Cette astuce est forcément prise en compte lorsque vous entrez des données. Excel peut remplir automatiquement les données d’une cellule si les données que vous saisissez ont été saisies dans une cellule précédente de la même colonne. Appuyez simplement sur Entrée et pour le remplir.
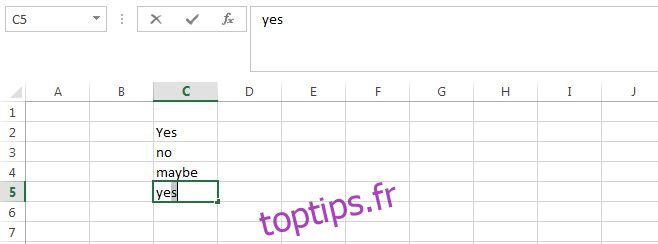
Tri alphabétique intelligent
Excel peut trier les données par ordre alphabétique, mais un débutant peut hésiter à utiliser l’option de tri car les données des colonnes adjacentes y sont liées et la réorganisation des données perturbera la relation. Par exemple, vous avez des noms, des départements, des adresses, des numéros de téléphone et des groupes sanguins dans des colonnes individuelles. Vous voulez trier les noms par ordre alphabétique, mais vous voulez toujours que les cellules adjacentes lisent l’adresse, le numéro de téléphone et le groupe sanguin corrects pour cette personne.
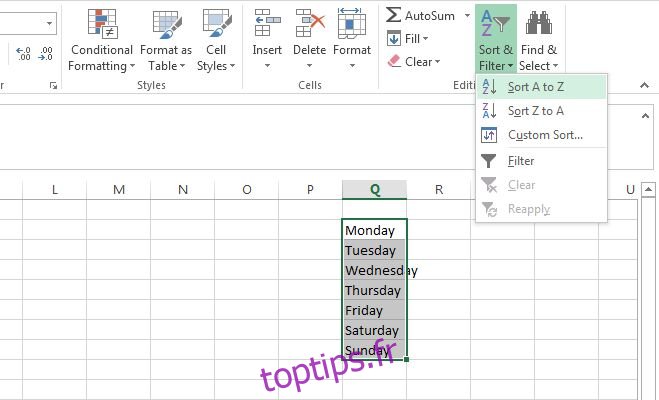
Vous pouvez continuer et utiliser l’option Trier de A à Z car Excel vous demandera si vous souhaitez étendre la sélection pour inclure des données dans des colonnes adjacentes. Cela vous permet de trier une colonne par ordre alphabétique et de trier les données correspondantes dans les autres colonnes respectivement. Ce tri intelligent fonctionne pour tout type de règles que vous pourriez utiliser.
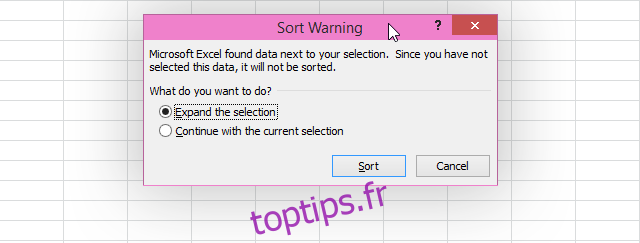
Transformer les données de ligne en données de colonne
Souvent, les données ne sont même pas dans la bonne disposition pour que quiconque puisse commencer à les analyser. Le format dans lequel il a été collecté n’a pas été créé dans un but précis et vous pourriez souvent constater que vous devez transférer des données d’une ligne à une colonne ou vice versa. Au lieu de copier et coller chaque valeur individuelle, vous pouvez utiliser une fonction Collage spécial appelée Transposer pour faire exactement cela.
Sélectionnez et copiez la colonne que vous souhaitez coller en tant que ligne. Sélectionnez la première cellule de la ligne dans laquelle vous souhaitez copier les données. Cliquez sur la petite flèche sous le bouton Coller et sélectionnez Collage spécial. Dans la boîte d’option qui apparaît, cochez l’option «Transposer» et cliquez sur OK.
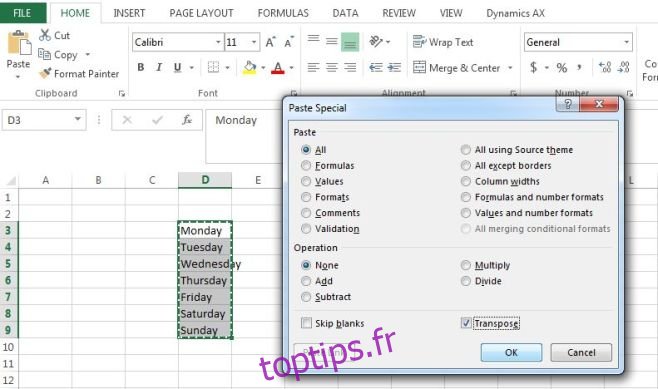
Noms et prénoms séparés
Excel 2013 a une fonction de remplissage automatique vraiment intelligente qui fonctionne entre les colonnes. Prenons l’exemple très courant d’une colonne qui contient à la fois le prénom et le nom. Vous voudrez peut-être séparer le prénom et le nom et dans les anciennes versions d’Excel, cela signifiait utiliser la fonction de concaténation d’une manière très intelligente / délicate.
Avec Excel 2013, tout ce que vous avez à faire est de commencer à taper le prénom dans la colonne suivante. Faites cela pour les deux ou trois premières entrées et Excel apprendra quels sont vos critères de séparation et listera les données pour toutes les valeurs correspondantes dans la colonne pour vous. Tout ce que vous avez à faire est d’appuyer sur Entrée. Cela fonctionne pour à peu près n’importe quel type de données.
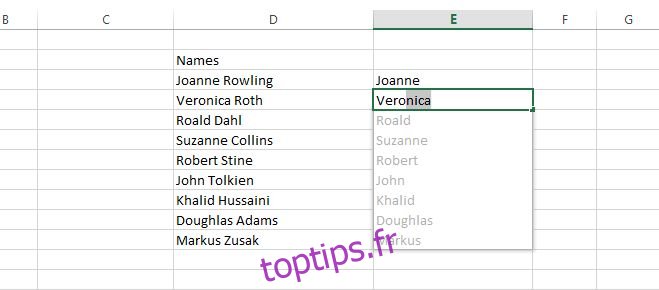
Connaissez-vous une astuce Excel que vous utilisez souvent au travail ou qui élimine le travail redondant? Partagez avec nous dans les commentaires.