Il est fréquent de rencontrer des difficultés pour saisir des lettres accentuées et d’autres caractères spécifiques sur un clavier Mac. Si vous devez utiliser des caractères étrangers dans vos documents, messages ou publications sur les réseaux sociaux, voici plusieurs méthodes pour y parvenir.
1. Utilisation prolongée d’une touche pour les lettres accentuées
Bien que les lettres accentuées ne soient pas courantes en anglais, elles sont indispensables si vous pratiquez une langue étrangère.
La manière la plus simple d’ajouter un accent sur une lettre sur un Mac est de maintenir enfoncée la touche correspondante, ce qui affichera un menu contextuel proposant toutes les options d’accents disponibles. Cette méthode est principalement conçue pour les lettres.
Par exemple, pour saisir un « e » accentué, positionnez votre curseur dans le champ de texte et appuyez de manière prolongée sur la touche E de votre clavier Mac.
Ensuite, repérez le menu contextuel et saisissez le chiffre correspondant à l’accent souhaité. Vous pouvez aussi utiliser les flèches directionnelles pour sélectionner la lettre accentuée désirée, puis appuyer sur Entrée pour la valider. Une autre option est de cliquer directement sur l’accent voulu à l’aide de la souris.
2. Copier-coller depuis Google
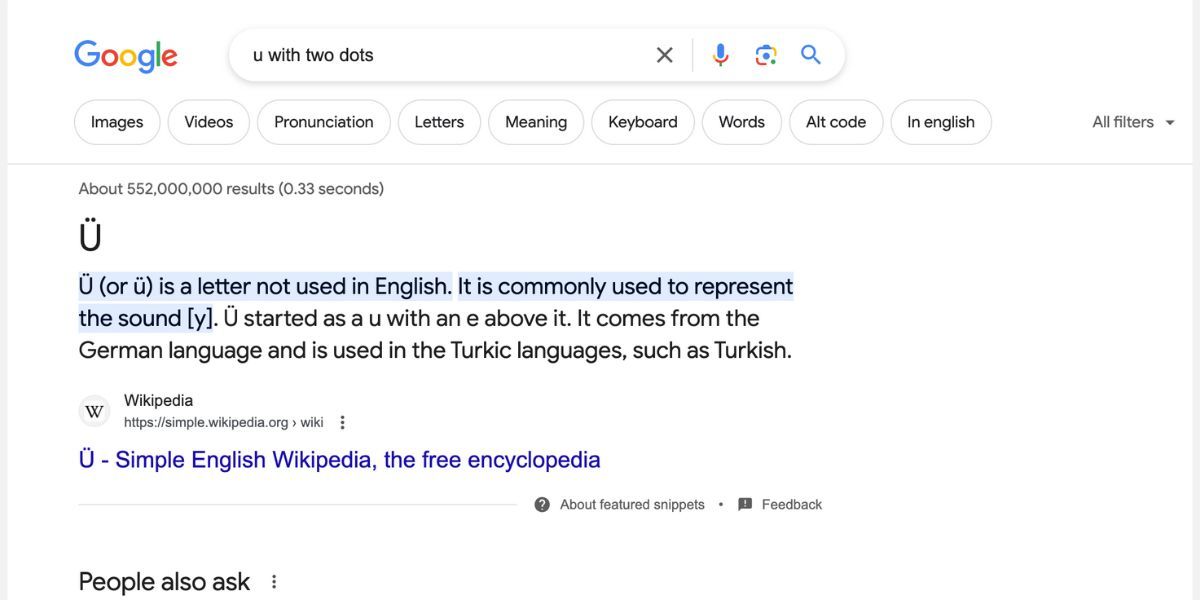
Si le temps presse, une solution rapide pour obtenir des lettres accentuées et des caractères spéciaux consiste à copier-coller le caractère recherché depuis Google.
Commencez par entrer une description du caractère souhaité dans le moteur de recherche. Ensuite, copiez le caractère trouvé dans les résultats et collez-le dans votre document. Par exemple, pour obtenir le « ü » allemand, vous pouvez chercher « u avec tréma ».
Il est utile de maîtriser le collage de texte sans mise en forme lorsque vous utilisez cette méthode.
3. Utilisation de la visionneuse de caractères
Une autre excellente façon d’insérer des caractères spéciaux (ou des emojis) sur votre Mac est d’ouvrir la visionneuse de caractères. Il s’agit d’une table de caractères qui regroupe tous les symboles disponibles sur votre Mac. Si vous utilisez Google Docs, vous avez accès à une bibliothèque similaire pour insérer des symboles dans vos documents.
Pour ouvrir le sélecteur d’emojis, appuyez sur la touche Globe (fn) ou sur Ctrl + Cmd + Espace. Vous pouvez aussi y accéder via le menu Édition > Emojis et symboles dans la barre de menu macOS. Ensuite, cliquez sur l’icône de la fenêtre en haut à droite pour élargir le sélecteur et accéder à la visionneuse de caractères.
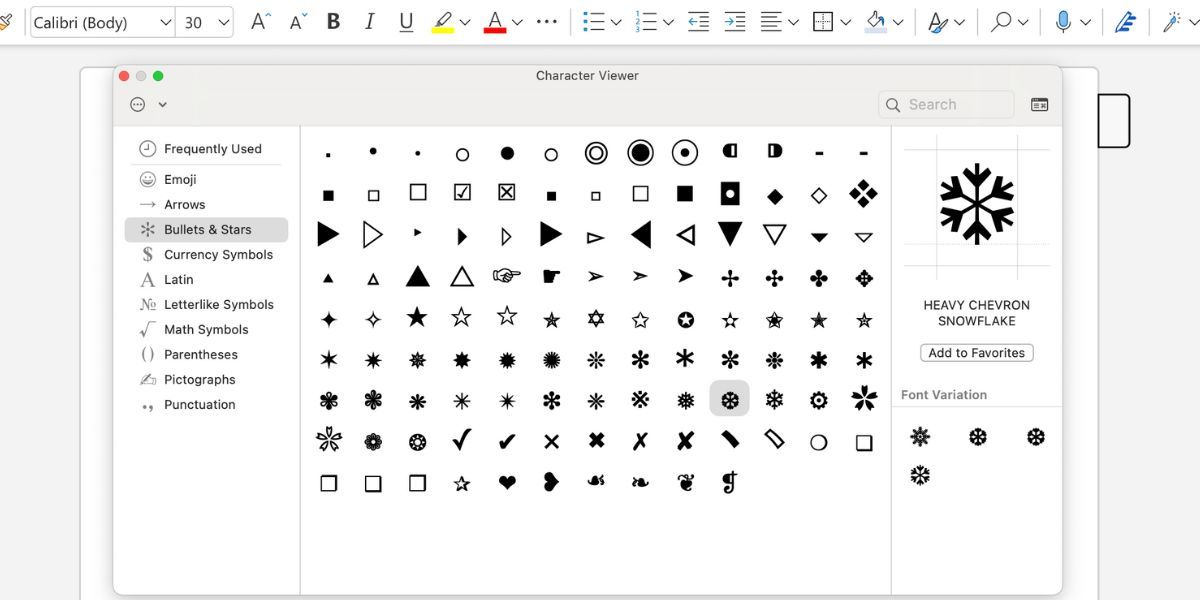
Vous pouvez explorer la liste, choisir la catégorie appropriée dans la barre latérale ou effectuer une recherche par mot-clé dans la barre de recherche pour trouver le caractère souhaité.
Une fois que vous avez trouvé le caractère spécial, double-cliquez dessus pour l’ajouter à votre texte. Vous pouvez également créer une section Favoris en cliquant sur « Ajouter aux favoris » sous chaque caractère que vous utilisez régulièrement.
Si vous ne trouvez pas un caractère spécifique, cliquez sur les points de suspension (…) en haut à gauche et sélectionnez « Personnaliser la liste ». Vous pouvez ainsi ajouter d’autres catégories à la visionneuse, comme les symboles, les symboles musicaux, l’alphabet phonétique, les caractères étrangers, etc.
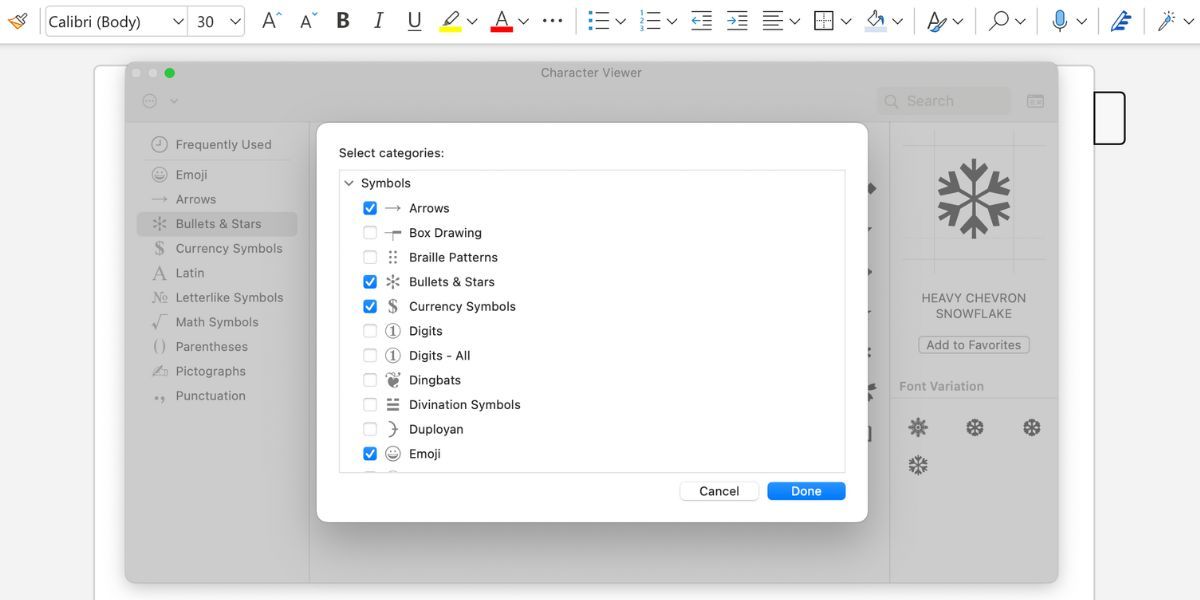
4. Raccourcis clavier
Si vous utilisez fréquemment des caractères non standards, la visionneuse de caractères peut ralentir votre cadence de frappe. Dans ce cas, mémoriser les raccourcis clavier pour les accents et caractères spéciaux s’avère plus efficace.
Tout le monde sait que la touche Maj permet d’accéder à certains signes de ponctuation. Cependant, vous pouvez découvrir encore plus de caractères spéciaux en combinant les touches Option ou Option + Maj avec différentes touches de votre clavier Mac.
Grâce à ces raccourcis, il est possible de saisir rapidement un large éventail de caractères spéciaux courants. Par exemple, vous pouvez saisir le symbole du copyright en utilisant Option + G. Le symbole de la marque déposée est accessible via Option + 2.
Utilisation de la visionneuse de clavier pour visualiser les raccourcis en temps réel
Si vous avez du mal à retenir ces raccourcis clavier, activez la visionneuse de clavier pour les voir en temps réel. C’est une excellente méthode pour vous familiariser avec les fonctions de chaque touche de votre clavier Mac.
Allez dans le menu Pomme > Réglages Système > Clavier. À côté de « Sources d’entrée », cliquez sur « Modifier » et cochez la case « Afficher les menus de saisie dans la barre des menus ».
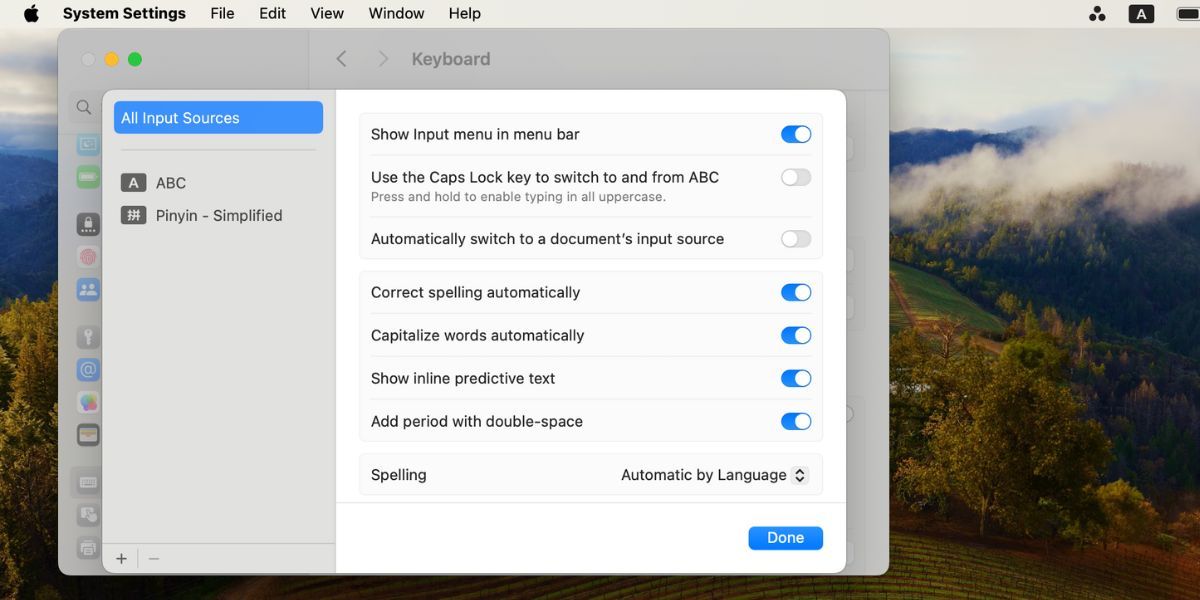
Cliquez ensuite sur l’icône noire « A » dans votre barre de menu et sélectionnez « Afficher la visionneuse de clavier ». Celle-ci vous indiquera la fonction de chaque touche de votre clavier.
Lorsque vous appuyez sur Maj ou Option, le clavier virtuel change pour afficher les raccourcis de caractères spéciaux correspondants. Les accents sont surlignés en orange, indiquant qu’il faut saisir une autre lettre après l’accent.
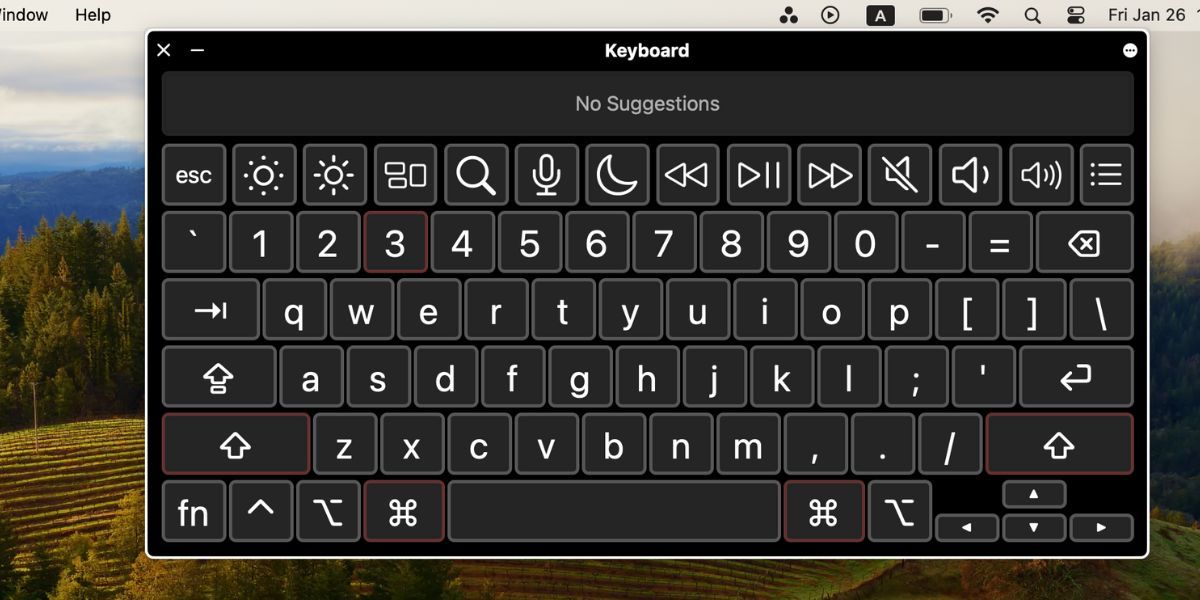
Pour agrandir la visionneuse, cliquez sur les points de suspension (…) en haut à droite, sélectionnez « Zoom » et choisissez le pourcentage souhaité. Vous pouvez aussi modifier l’apparence (sombre ou claire) et l’opacité du clavier.
5. Explorateur de polices
Différentes polices offrent différents caractères spéciaux. Une autre façon d’explorer tous les caractères spéciaux disponibles pour une police spécifique sur votre Mac est d’utiliser l’explorateur de polices, où vous pouvez découvrir les styles de police et leurs lettres accentuées.
Vous pouvez accéder à l’explorateur de polices via le dossier Applications de votre Mac ou en utilisant Spotlight (Cmd + Espace).
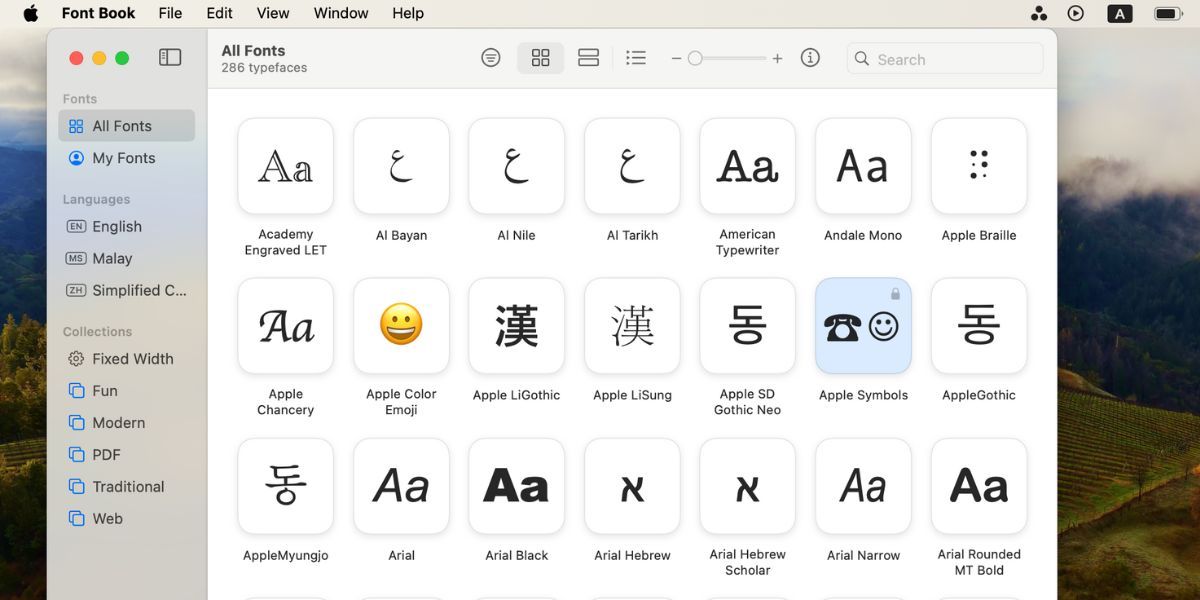
L’explorateur de polices vous permet de gérer toutes les polices de votre Mac. Vous pouvez l’utiliser pour installer de nouvelles polices, les organiser ou supprimer celles que vous n’utilisez plus.
Après avoir ouvert l’explorateur, cliquez sur l’icône Grille (quatre carrés) dans la barre d’outils. Cliquez sur une police pour visualiser les caractères et le répertoire.
Pour insérer un caractère spécial, sélectionnez-le et utilisez Cmd + C pour le copier dans le presse-papiers. Appuyez ensuite sur Cmd + V pour le coller. Si vous le collez dans un traitement de texte, utilisez Shift + Cmd + V pour éviter toute mise en forme.
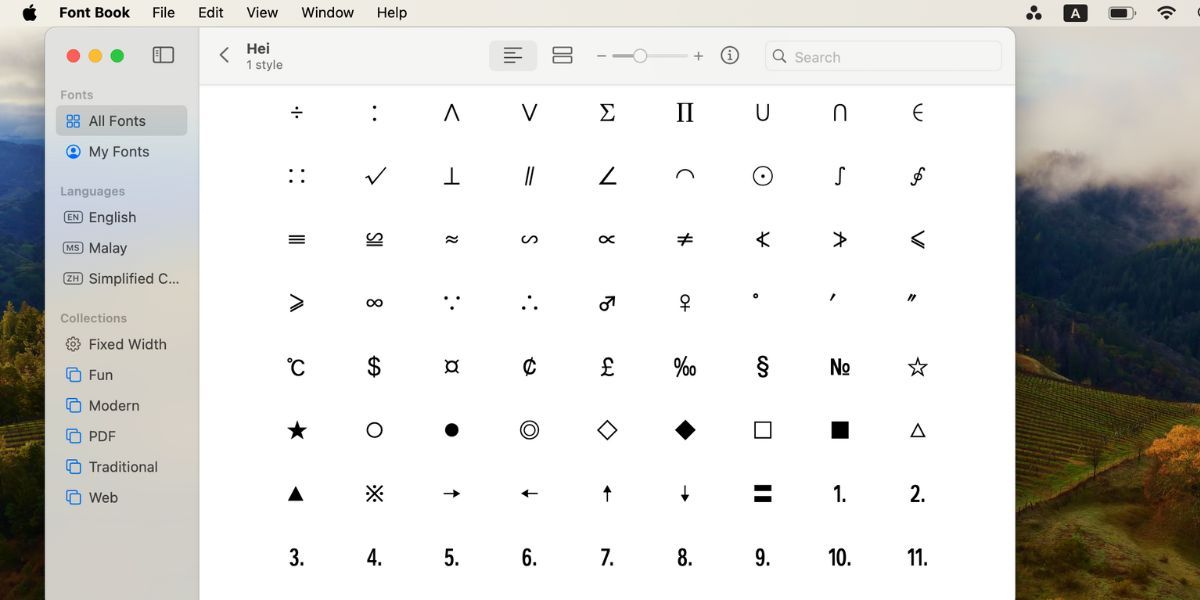
En conclusion, il existe cinq méthodes pour accéder et saisir des caractères spéciaux et des lettres accentuées sur votre Mac. Pour un besoin ponctuel, maintenir la touche correspondante enfoncée est la solution la plus simple.
Toutefois, il est préférable de s’entraîner aux raccourcis clavier en utilisant la visionneuse de clavier si vous avez souvent besoin de ces caractères. Et si vous oubliez un raccourci lors d’une tâche urgente, vous pouvez toujours chercher le caractère souhaité dans Google et faire un copier-coller rapide.