Votre Mac a-t-il fait des siennes ces derniers temps, au point de vous frustrer ?
Il peut s’agir de problèmes avec votre écran, le ventilateur fonctionnant de manière aléatoire très rapide ou la batterie ne se chargeant pas correctement, entre autres problèmes.
Je pense que vous avez déjà essayé les techniques de dépannage courantes, telles que le redémarrage de l’appareil (ma méthode préférée pour résoudre les problèmes) et l’exécution de l’utilitaire de disque. Parmi les nombreuses façons de résoudre certains problèmes, vous devez également inclure la réinitialisation de la PRAM et du SMC.
Dans cet article, nous découvrirons ces deux zones du système et comment vous pouvez les réinitialiser pour corriger les performances lentes et les comportements étranges de votre Mac.
Plongeons-y directement.
Table des matières
Qu’est-ce que la PRAM ?
PRAM, qui signifie Parameter Random Access Memory, fait référence à une petite quantité de mémoire qui stocke les données utilisées par le système ou les applications, telles que les préférences, les paramètres, etc.
Il conserve toutes les données que votre système d’exploitation doit utiliser. Contrairement à la RAM, les données stockées dans la PRAM ne sont pas temporaires, elles ne sont donc pas effacées. Il utilise une petite batterie interne pour permettre aux paramètres d’être enregistrés même lorsque votre système est éteint.

Il est important de noter que la PRAM est principalement utilisée pour les anciens Mac. De nos jours, les appareils Mac utilisent quelque chose appelé NVRAM, qui signifie Non-volatile Random Access Memory.
C’est presque la même chose que PRAM, mais au lieu de stocker trop d’informations, il ne traite que quelques données, telles que la résolution de l’écran, le disque de démarrage sélectionné, le fuseau horaire, etc.
Selon le Mac que vous utilisez, la réinitialisation de l’un ou l’autre peut aider à résoudre des problèmes gênants. Les étapes pour les réinitialiser sont à peu près les mêmes.
A lire aussi : Comment réinstaller macOS
Qu’est-ce que SMC ?
Le contrôleur de gestion du système (SMC) gère les paramètres de bas niveau tels que la gestion thermique et de la batterie. Par exemple, il est responsable du bon fonctionnement du ventilateur de refroidissement, du voyant d’état, des voyants LED et de l’alimentation.
Il joue également un rôle essentiel dans le comportement de votre disque dur et dans son état lorsque votre appareil est en mode veille.
La réinitialisation du SMC peut résoudre divers problèmes avec votre Mac, notamment :
- Mac ne s’allume pas
- Problèmes liés à l’alimentation
- Trackpad agissant étrangement
- Problèmes de connectivité Wi-Fi
- Le ventilateur fonctionne rapidement de manière aléatoire, même lorsque l’utilisation est minimale
- Le rétroéclairage du clavier ne fonctionne pas
Si vous rencontrez l’un des problèmes ci-dessus ou quelque chose de similaire, vous pouvez réinitialiser le SMC et le réparer.
Il existe deux façons très simples de réinitialiser SMC et PRAM/NVRAM. Vous pouvez suivre les étapes de la méthode avec laquelle vous êtes à l’aise.
Manière manuelle de réinitialiser PRAM et SMC
Probablement la méthode la plus appréciée, la réinitialisation manuelle de la PRAM ou de la NVRAM et du SMC est assez simple. Même si vous n’avez jamais fait quelque chose comme ça, vous pourrez franchir les étapes assez confortablement.
#1. PRAM/NVRAM
Pour réinitialiser la PRAM ou la NVRAM (comme vous voulez l’appeler, selon la version Mac que vous utilisez), vous devez commencer par éteindre votre Mac.
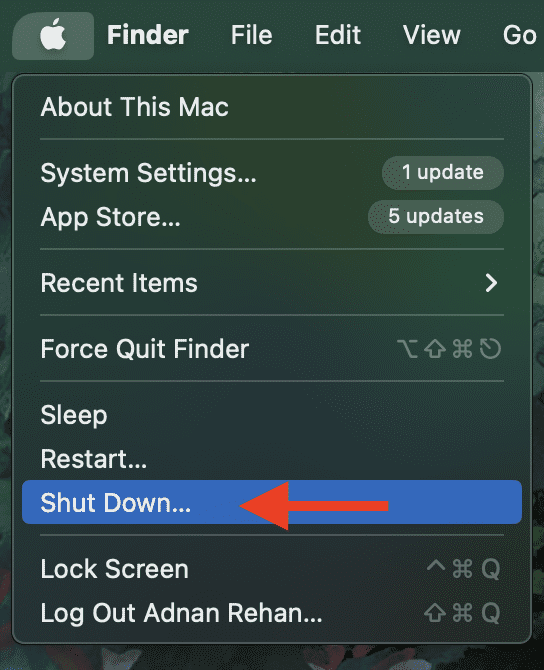
Pour les versions M-chip Mac, le processus est terminé ici car la NVRAM est réinitialisée automatiquement lorsque vous éteignez l’appareil. Cependant, pour les Mac à processeur Intel, vous pouvez continuer.
Une fois l’appareil éteint, appuyez sur le bouton d’alimentation pour le rallumer et appuyez immédiatement et maintenez ces 4 touches ensemble : Option, Commande, P et R.
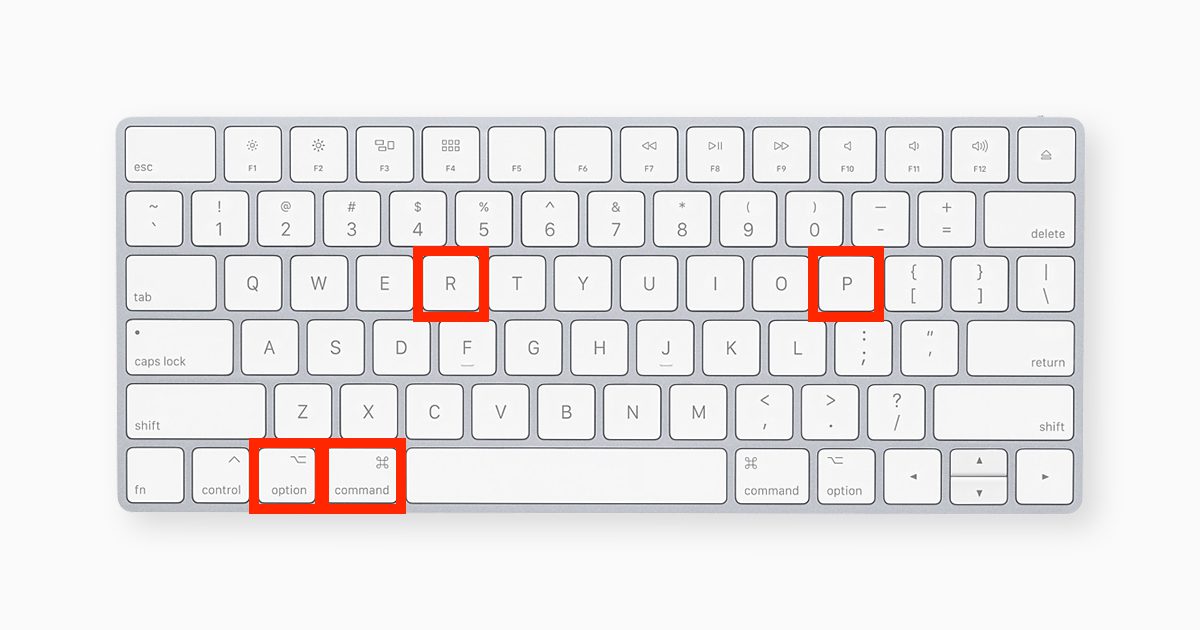
Vous pouvez relâcher les touches après environ 20 secondes, juste pour être sûr. Lorsque l’appareil termine le processus de démarrage, vous devriez être de retour à l’écran d’accueil de votre appareil.
À partir de là, vous pouvez accéder aux Préférences Système et régler tous les paramètres qui ont été réinitialisés, tels que la résolution d’affichage, le volume, etc.
Et c’est à peu près tout.
#2. CMS
Le processus de réinitialisation du SMC est différent sur différents types d’appareils Mac. Pour les nouvelles versions de M-chip Mac, vous n’avez rien d’autre à faire que d’éteindre ou de redémarrer l’appareil. Cela réinitialisera automatiquement le SMC.
D’autre part, si vous avez un Mac qui n’est pas de la série M-chip, suivez les instructions ci-dessous pour les versions respectives.
Ordinateur portable Mac avec la puce T2 :
Éteignez votre Mac. Maintenez enfoncées les touches Control, Option et Shift.
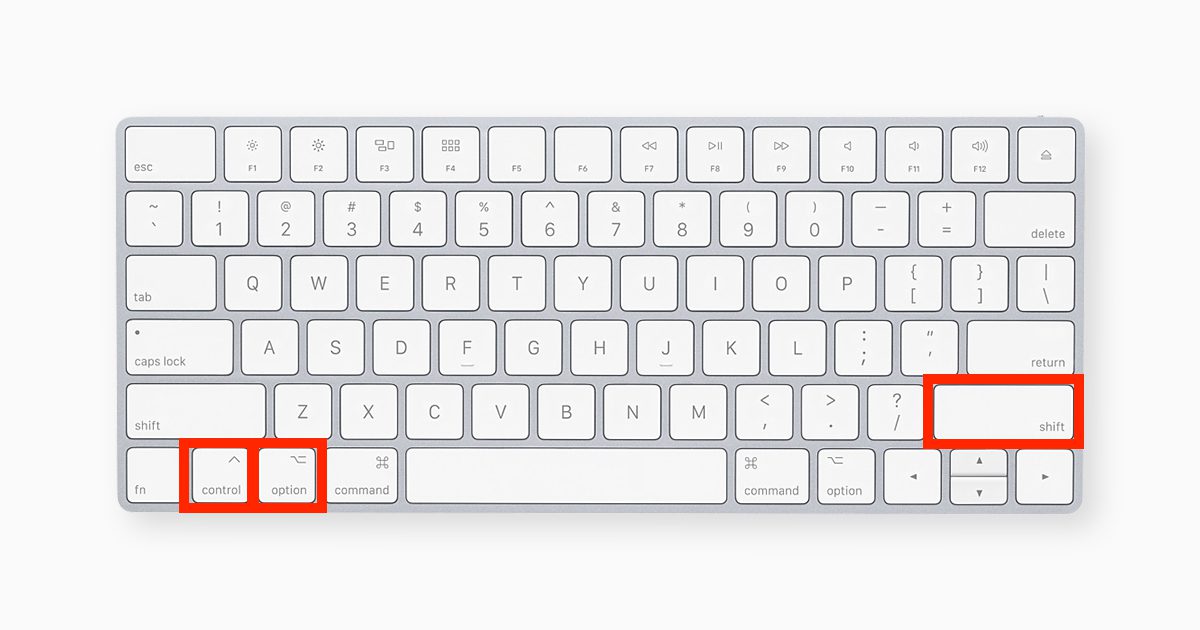
Votre appareil peut s’allumer. Maintenez les touches enfoncées pendant 7 secondes, puis appuyez également sur le bouton d’alimentation et maintenez-le enfoncé. Si votre appareil est allumé, il s’éteindra pendant que vous maintenez cette combinaison de touches.
Maintenez les touches enfoncées pendant 7 secondes supplémentaires, puis relâchez-les enfin. Après quelques secondes, appuyez sur le bouton d’alimentation pour rallumer l’appareil.
Mac de bureau avec la puce T2 :
Éteignez votre Mac, puis débranchez le câble d’alimentation. Attendez 15 secondes, puis réinsérez la fiche. Attendez encore 5 secondes, et enfin, appuyez sur le bouton d’alimentation pour le rallumer.
Ordinateur portable Mac sans silicium et puce T2 :
Éteignez votre Mac. Maintenez enfoncées les touches Maj, Contrôle et Option.
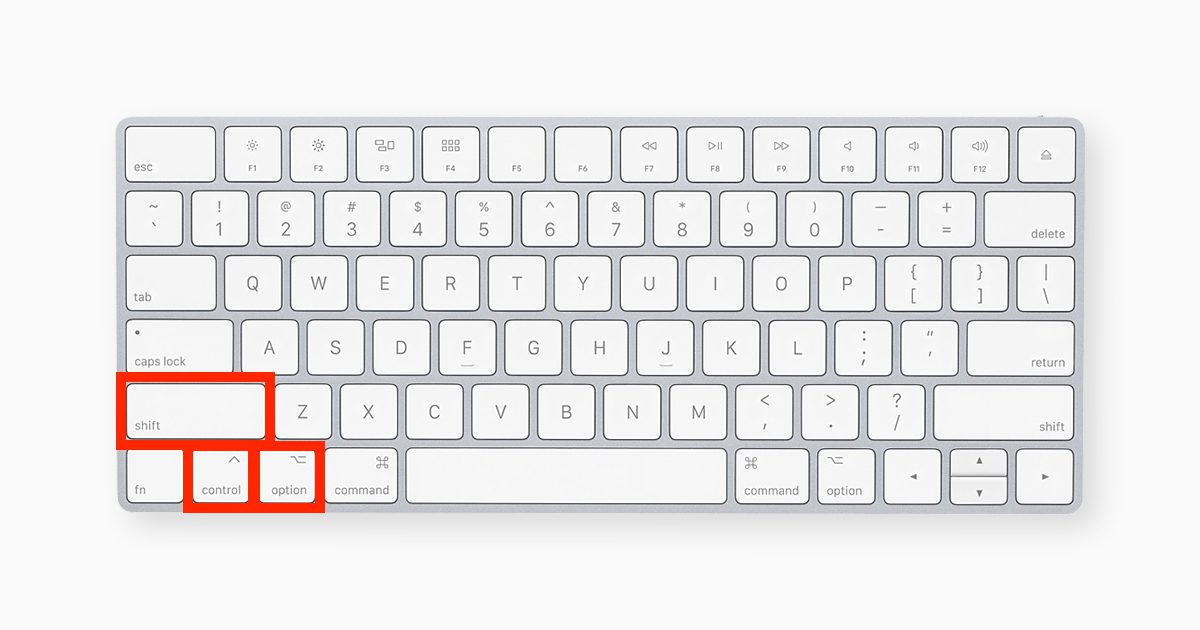
Tout en maintenant cette combinaison de touches enfoncée, appuyez également sur le bouton d’alimentation et maintenez-le enfoncé. Maintenez les 4 touches enfoncées pendant 10 secondes. Après 10 secondes, relâchez-les, puis appuyez sur le bouton d’alimentation pour rallumer l’appareil.
Mac de bureau sans silicium et puce T2 :
Éteignez votre Mac, puis débranchez le câble d’alimentation. Attendez 15 secondes, puis réinsérez la fiche. Attendez encore 5 secondes, et enfin, appuyez sur le bouton d’alimentation pour le rallumer.
Je comprends que tout le monde ne soit pas à l’aise avec le processus manuel. Pour simplifier, vous pouvez utiliser des outils tiers qui vous aident à réinitialiser facilement PRAM/NVRAM et SMC.
Ces outils font bien plus que simplement réinitialiser. En fait, si vous rencontrez des problèmes qui ne peuvent pas être résolus par une simple réinitialisation, ces outils peuvent également vous aider dans ces cas.
Voici mes favoris.
#1. 4DDiG Mac Boot Genius
Il suffit de quelques clics pour que 4DDiG Mac Boot Genius réinitialise la NVRAM et le SMC sur votre appareil. Cet outil pratique de Tenorshare peut vous aider à résoudre divers problèmes auxquels vous êtes confronté, tels que le scintillement de l’écran, un clavier qui ne répond pas et la surchauffe.

Que vous rencontriez des problèmes matériels ou système, vous pouvez vous attendre à les résoudre instantanément en utilisant cette solution.
Vous pouvez télécharger et commencer à optimiser gratuitement.
#2. Avast Nettoyage Premium
Avec une note de 4/5 étoiles et des tonnes d’avis sur TrustPilot, Avast Cleanup Premium est principalement un outil pour supprimer les fichiers inutiles de votre Mac.
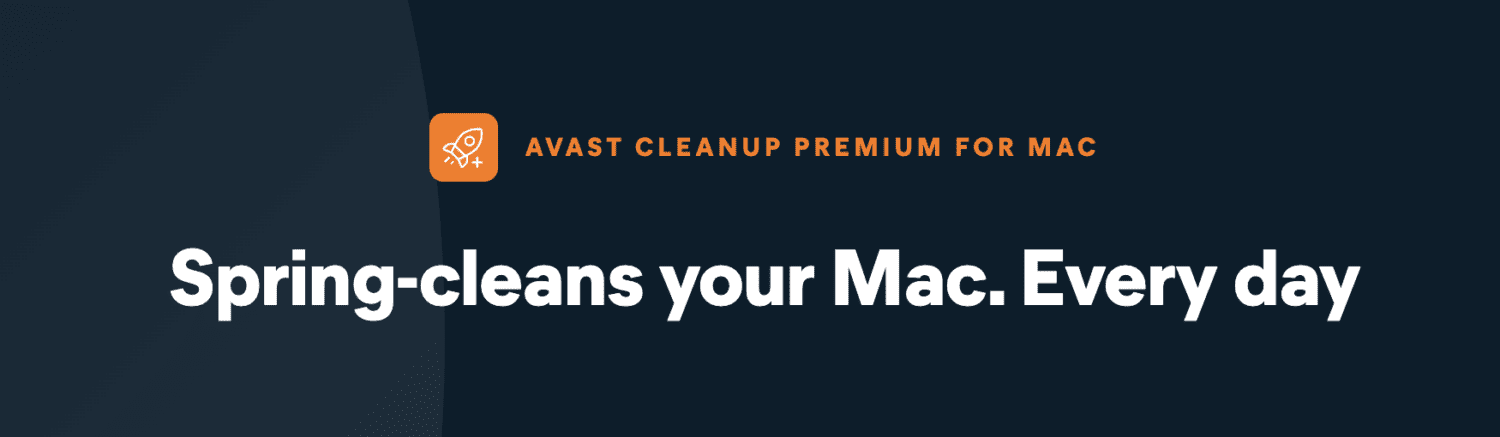
Cela ne vous aide pas à réinitialiser NVRAM et SMC, mais cela vous rappelle que garder votre système propre peut ne pas vous obliger à les réinitialiser à l’avenir.
Cet outil vous aide à obtenir un appareil beaucoup plus propre, léger et exempt de données inutiles. C’est aussi un excellent moyen de gérer les problèmes de performances et les comportements étranges.
#3. MacKeeper
MacKeeper est vraiment un gardien car il garde votre Mac propre et sûr avec peu ou pas d’effort.
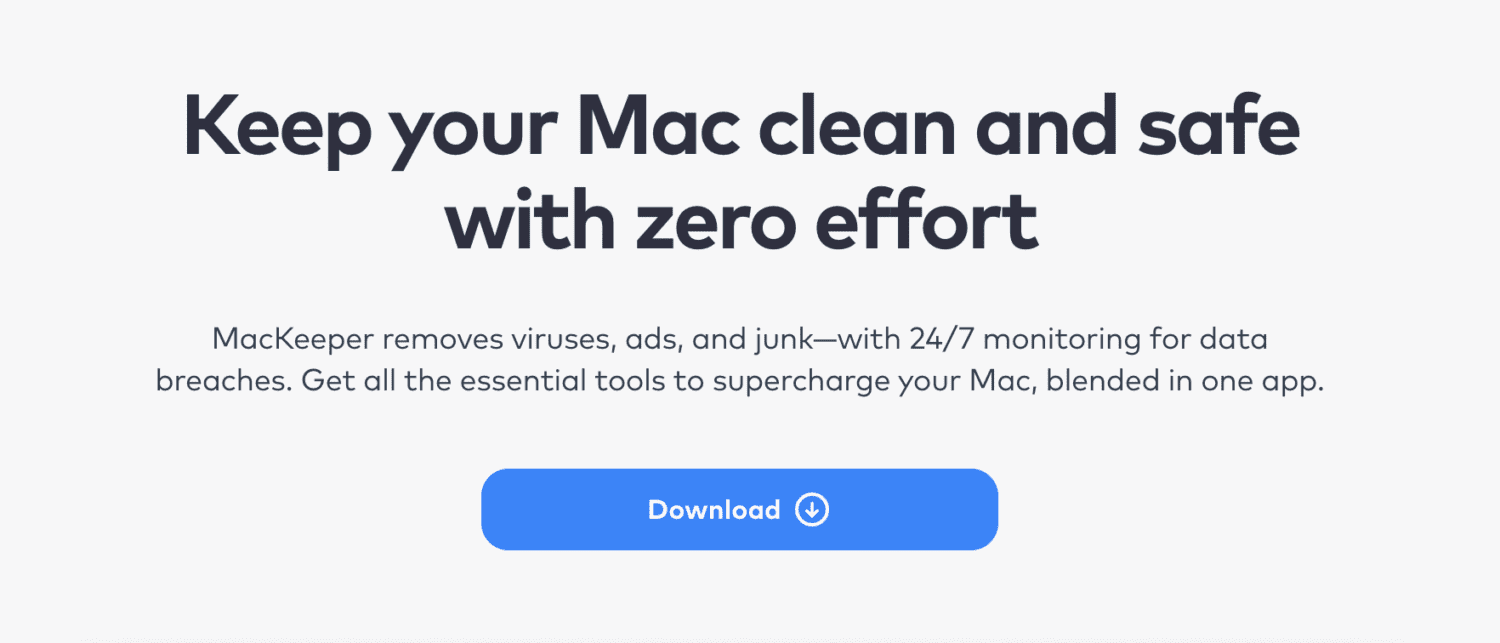
Il peut vous aider :
- Supprimez les virus, les logiciels malveillants et les logiciels publicitaires
- Supprimer les fichiers inutiles
- Bloquer les publicités et prévenir le vol d’identité
- Accélérez votre appareil
Il dispose également d’une surveillance 24h/24 et 7j/7 pour surveiller tout type de violation. Bien que MacKeeper ne vous aide pas directement à réinitialiser PRAM/NVRAM et SMC, il vous aide à obtenir un appareil qui n’aura pas besoin d’être réinitialisé.
En plus de cela, c’est gratuit pour commencer.
Réflexions finales
Selon votre problème, la réinitialisation de la PRAM/NVRAM et du SMC devrait le résoudre dans la plupart des cas. Cependant, si le problème persiste pour vous, contactez l’équipe d’assistance d’Apple pour discuter d’une solution.
Ensuite, découvrez le meilleur logiciel de récupération de données Mac.

