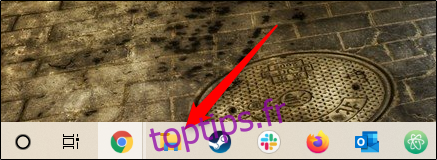File Explorer est une application de gestion de fichiers essentielle. Que votre souris soit cassée ou que vous préfériez simplement utiliser l’invite de commandes, il existe de nombreuses façons d’ouvrir l’Explorateur de fichiers dans Windows 10.
Table des matières
Cliquez sur l’icône de la barre des tâches
PC Windows sont livrés avec certaines applications préchargées sur la barre des tâches, y compris l’Explorateur de fichiers; cliquez simplement sur l’icône Explorateur de fichiers dans la barre des tâches pour l’ouvrir.
Si vous avez supprimé l’icône de l’Explorateur de fichiers de la barre des tâches, vous pouvez utiliser l’une des autres méthodes ci-dessous pour la lancer, puis la réépingler dans la barre des tâches.
Pour ce faire, lancez l’Explorateur de fichiers, cliquez avec le bouton droit sur son icône dans la barre des tâches, puis sélectionnez «Épingler à la barre des tâches» pour le conserver en permanence. Vous pouvez ensuite le faire glisser et le déposer où vous le souhaitez dans la barre des tâches.
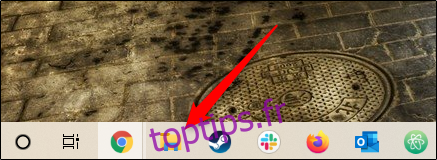
Utiliser le raccourci clavier
Presque tous les claviers d’un PC Windows ont une touche Windows (c’est celle avec l’icône Windows). Vous pouvez ouvrir l’Explorateur de fichiers en appuyant sur Windows + E.
Via Windows Search
Vous pouvez rechercher n’importe quelle application sur votre PC dans Windows Search. Dans la zone de recherche à gauche de la barre des tâches, tapez simplement «Explorateur de fichiers», puis cliquez (ou utilisez les touches fléchées pour sélectionner) «Explorateur de fichiers» dans les résultats de la recherche pour le lancer.
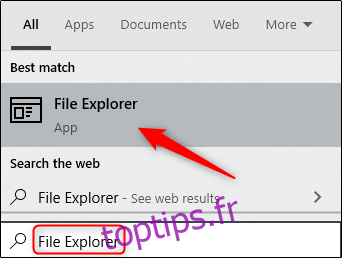
Depuis le menu Démarrer
Il existe trois façons d’ouvrir l’Explorateur de fichiers à partir du menu Démarrer. La première consiste à cliquer sur le bouton Démarrer, puis à faire défiler la liste des applications et à cliquer sur «Système Windows». Dans le sous-menu, cliquez sur «Explorateur de fichiers» pour l’ouvrir.
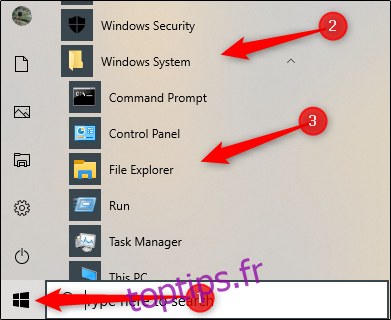
Vous pouvez également épingler l’Explorateur de fichiers à la barre latérale au-dessus du bouton Démarrer. Pour ce faire, cliquez sur Paramètres> Personnalisation> Démarrer, puis sur «Choisir les dossiers à afficher sur Démarrer».
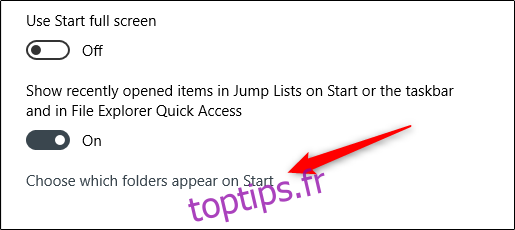
Sur l’écran suivant, activez l’option «Explorateur de fichiers».
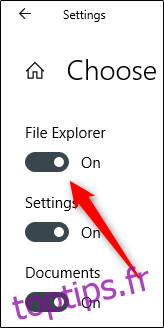
L’explorateur de fichiers apparaîtra maintenant dans la barre latérale du menu Démarrer; cliquez dessus pour lancer l’Explorateur de fichiers.
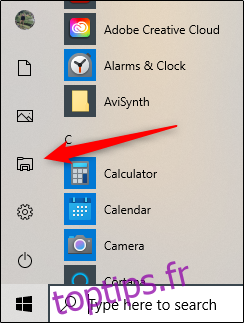
Vous pouvez également ajouter un raccourci vers la section des vignettes épinglées à droite du menu Démarrer. Pour ce faire, ouvrez le menu Démarrer, tapez «Explorateur de fichiers» dans la zone de recherche, puis, dans le volet qui apparaît à droite des résultats de la recherche, cliquez sur «Épingler au début».
Sinon, si vous avez épinglé l’Explorateur de fichiers à la barre latérale du menu Démarrer, vous pouvez cliquer avec le bouton droit de la souris sur l’icône Explorateur de fichiers, puis cliquer sur «Épingler au début».
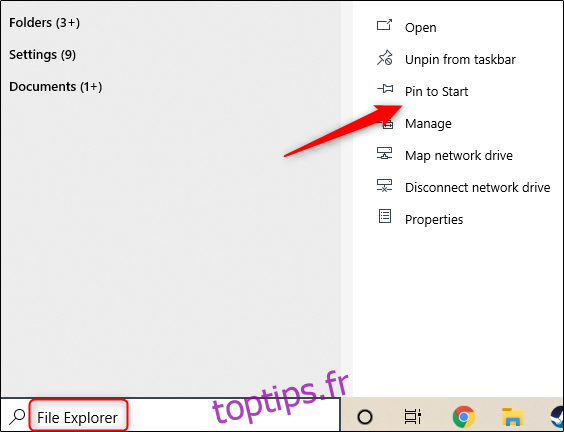
L’Explorateur de fichiers apparaîtra désormais dans la section des vignettes épinglées du menu Démarrer; cliquez simplement dessus pour lancer.
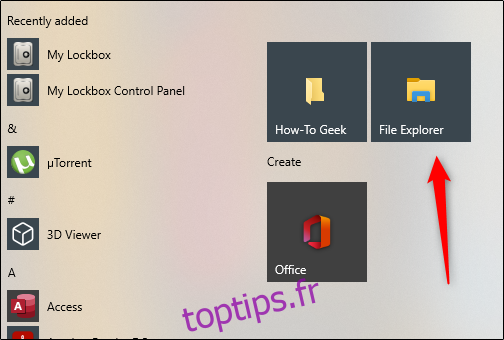
À partir du menu de l’utilisateur avancé
Vous pouvez également ouvrir l’Explorateur de fichiers à partir du menu Utilisateur avancé. Pour y accéder, appuyez sur Windows + X ou cliquez avec le bouton droit sur le bouton Démarrer, puis cliquez sur « Explorateur de fichiers ».
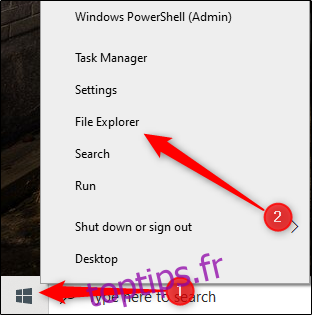
Demandez à Cortana
Si votre PC est équipé d’un microphone, vous pouvez demander à Cortana d’ouvrir l’Explorateur de fichiers. Pour ce faire, cliquez sur l’icône Cortana (le cercle) dans la barre des tâches.
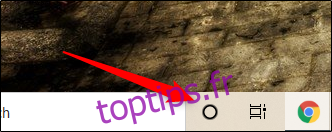
Cliquez sur l’icône Microphone, puis dites «Ouvrir l’explorateur de fichiers» (ce que vous dites apparaîtra également à l’écran). Cortana répondra par «Je vais ouvrir l’explorateur de fichiers», puis le fera.
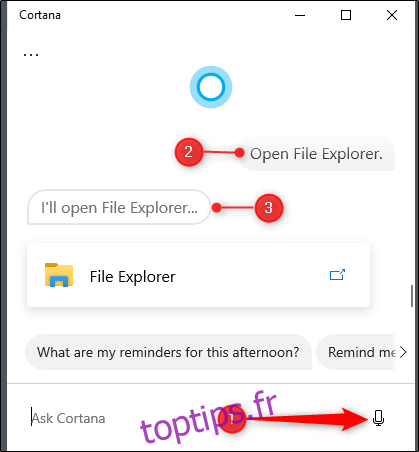
Si vous n’avez pas de microphone, vous pouvez simplement taper «Explorateur de fichiers» dans le champ de recherche Cortana.
Utilisez l’application Run
Vous pouvez également lancer l’Explorateur de fichiers dans l’application Exécuter. Appuyez sur Windows + R pour ouvrir la fenêtre «Exécuter». Dans la case «Ouvrir:», tapez «Explorateur», cliquez sur «OK» et l’Explorateur de fichiers s’ouvrira.
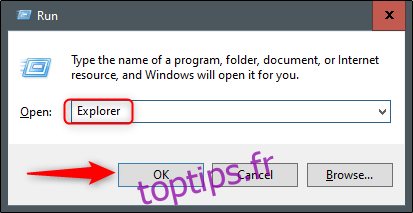
Exécutez l’application source
Par défaut, Windows stocke le fichier EXE de l’Explorateur de fichiers dans le dossier «Windows» sur le lecteur C :. Accédez au dossier «Windows», recherchez «Explorer.exe» dans la longue liste, puis double-cliquez dessus pour ouvrir l’Explorateur de fichiers.
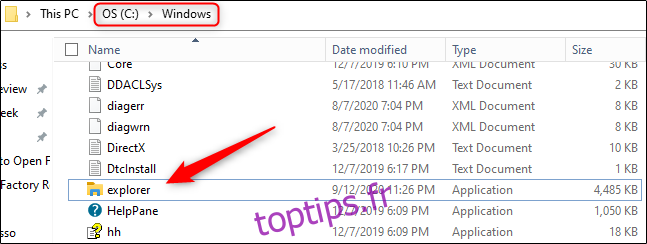 Ajouter un raccourci vers le bureau
Ajouter un raccourci vers le bureau
Pour un accès plus rapide à l’Explorateur de fichiers, vous pouvez créer un raccourci sur le bureau. Pour ce faire, cliquez sur le bouton Démarrer en bas à gauche.
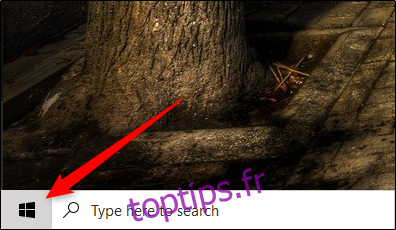
Dans la liste des applications, faites défiler vers le bas et cliquez sur «Système Windows». Dans le sous-menu, cliquez et faites glisser «Explorateur de fichiers» sur le bureau. Vous pouvez également faire glisser et déposer l’Explorateur de fichiers à partir des vignettes d’application épinglées sur la droite.
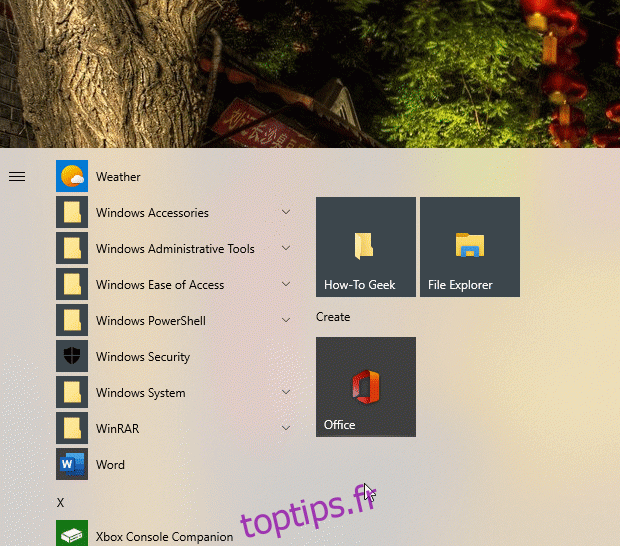
Maintenant, vous pouvez simplement double-cliquer sur le raccourci sur votre bureau pour ouvrir l’Explorateur de fichiers à tout moment.
Depuis le gestionnaire de tâches
Le Gestionnaire de tâches ne sert pas uniquement à arrêter les applications ou à surveiller les processus et les performances, vous pouvez également lancer des applications à partir de celui-ci. Pour lancer l’Explorateur de fichiers de cette façon, appuyez sur Ctrl + Maj + Échap pour ouvrir le Gestionnaire des tâches. Ensuite, cliquez sur «Fichier» et sélectionnez «Exécuter une nouvelle tâche».
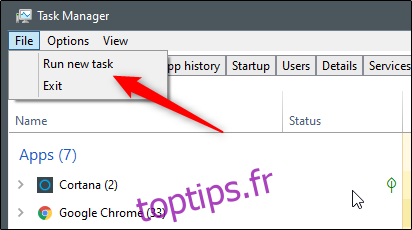
La fenêtre «Créer une nouvelle tâche» apparaîtra. Tapez « Explorer » dans la zone de texte « Ouvrir: », cliquez sur « OK » et l’Explorateur de fichiers s’ouvrira.
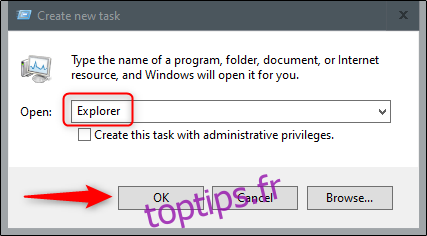
À partir de l’invite de commande
Vous pouvez lancer presque toutes les applications sur votre PC, y compris l’Explorateur de fichiers, à partir de l’invite de commande. Pour ce faire, tapez «cmd» dans la zone de recherche Windows, puis sélectionnez «Invite de commandes» dans les résultats de la recherche pour l’ouvrir.
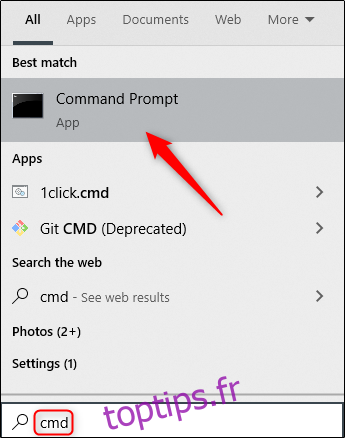
Dans l’invite de commandes, tapez la commande suivante et appuyez sur Entrée:
explorer
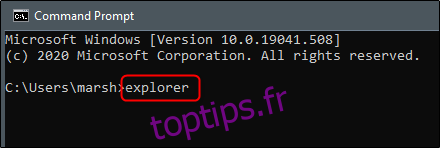
L’explorateur de fichiers s’ouvrira.
Via PowerShell
Vous pouvez également lancer l’Explorateur de fichiers à partir de PowerShell. Pour ce faire, tapez «PowerShell» dans la zone de recherche Windows, puis sélectionnez «Windows PowerShell» dans les résultats de la recherche pour l’ouvrir.
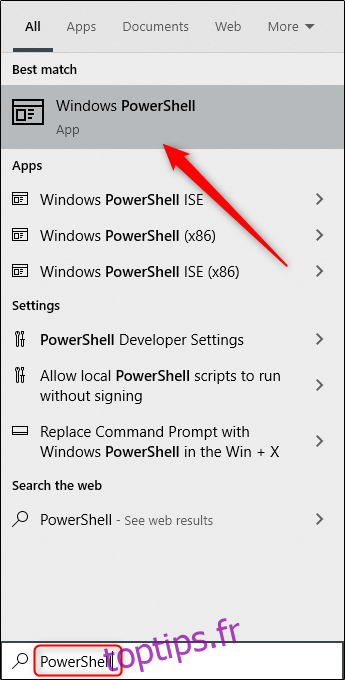
Dans PowerShell, tapez la commande suivante, puis appuyez sur Entrée:
explorer
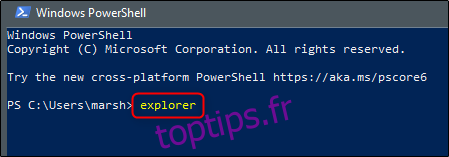
L’explorateur de fichiers s’ouvre alors.
Windows 10 regorge de différentes façons d’accomplir des tâches courantes, telles que l’ouverture de l’invite de commande ou le verrouillage de votre PC. Explorez toutes les options pour trouver celles qui fonctionnent le mieux pour vous et votre flux de travail.