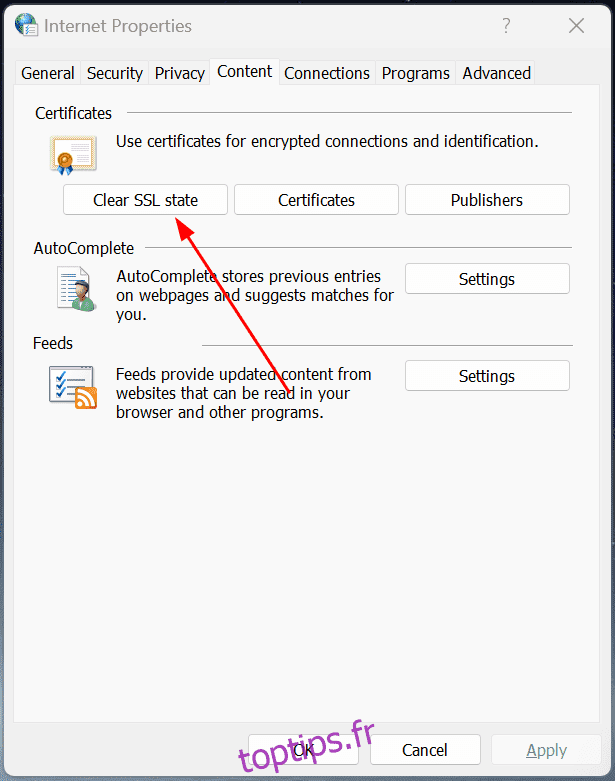Éliminons définitivement ces erreurs courantes du navigateur Chrome.
Se faire gifler par des blocages Internet lorsque vous avez quelque chose de crucial à faire est frustrant. Néanmoins, ces erreurs de navigation arrivent à chacun d’entre nous et nous recherchons des solutions rapides.
Ainsi, avant de passer au dépannage, il est préférable de vérifier attentivement la page d’erreur :
La première chose à faire est de recharger la page Web – appuyez sur F5.
Pas de chance? Vérifiez le nom de domaine – assurez-vous qu’il est correctement orthographié.
Ensuite, exécutez les diagnostics Windows ou vérifiez s’il suggère une solution.
Enfin, vérifiez le code d’erreur pour rechercher des solutions appropriées.
Ensuite, redémarrez Chrome pour voir si le problème est résolu, puis redémarrez le PC.
Si vous cherchez toujours une issue, essayez d’abord ces correctifs courants avant de plonger dans les correctifs détaillés :
- Effacer le cache et les autres données de navigation : il s’agit peut-être d’une solution rapide, mais vous perdez tout en un clin d’œil. Cependant, vous pouvez activer la synchronisation Chrome et choisir ce que vous souhaitez conserver une fois que vous en avez terminé.
- Désactiver l’antivirus, le VPN et les proxys : désactivez tout ce qui peut interférer avec le réseau, principalement l’antivirus et le VPN. La plupart des antivirus ont un pare-feu personnalisé, et le fermer momentanément vous aide à mieux résoudre les problèmes. De même, les VPN et les proxys gèrent directement la connectivité et sont à l’origine de la plupart des problèmes de connectivité Internet.
- Synchronisation de l’heure et de la date : une incohérence entre l’heure réelle et l’horloge de votre ordinateur peut être problématique. Vous pouvez résoudre ce problème en accédant à Paramètres> Heure et langue> Date et heure. Ensuite, activez la bascule pour régler l’heure automatiquement.
- Mettre à jour Chrome et Windows : la mise à jour régulière des logiciels obsolètes est bonne pour les performances ainsi que pour la sécurité. Alors allez-y et obtenez les dernières versions de votre navigateur et de votre système d’exploitation.
- Vérifiez les logiciels tiers : vous pouvez utiliser de nombreux packages externes. Pour déterminer si ceux-ci sont à l’origine des problèmes de réseau, effectuez un démarrage propre de Windows.
- Essayez le mode incognito : Incognito exécute le navigateur dans un état minimum, sans extensions ni scripts inutiles. Une extension peut causer des problèmes si Chrome fonctionne correctement en navigation privée. Essayez de les supprimer un par un pour identifier le coupable.
Et si vous lisez toujours ceci, saisissez le code d’erreur et passez à la section correspondante.
Remarque : Chaque section a plusieurs solutions. Idéalement, vous devriez vérifier l’état du problème après chaque avant de passer au suivant.
Table des matières
ERR_SSL_VERSION_OR_CIPHER_MISMATCH
Si vous n’utilisez pas un navigateur obsolète, la raison la plus probable de cette erreur est l’autre côté, le site Web que vous essayez de visiter.
Par conséquent, le navigateur essaie de vous protéger en bloquant une connexion non sécurisée.
Cependant, vous devriez essayer de vider le cache SSL pour voir si le problème se résout.
Pour cela, recherchez Options Internet dans la recherche de la barre des tâches de Windows. Vous pouvez également accéder à Panneau de configuration > Tous les éléments du Panneau de configuration > Options Internet. Ensuite, accédez à l’onglet Contenu et cliquez sur Effacer l’état SSL.
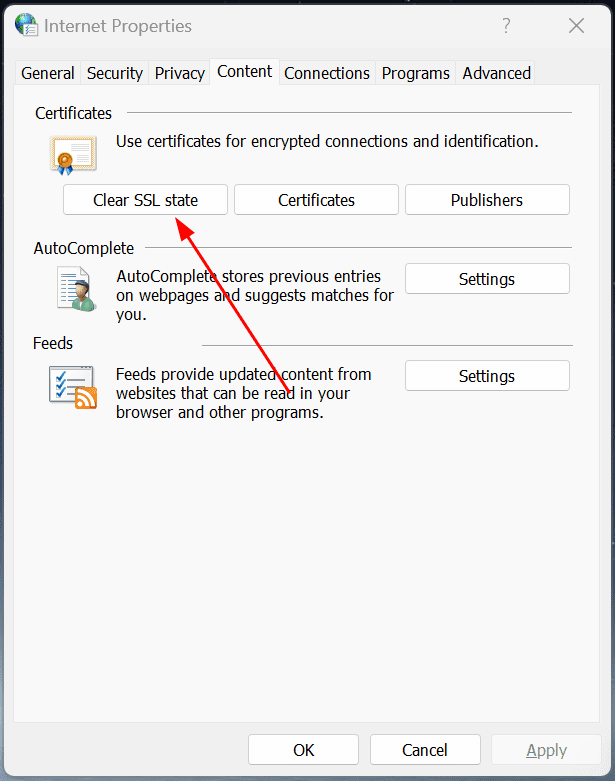
Maintenant, redémarrez Chrome et vérifiez si le site Web concerné se connecte.
Il n’y a pas grand-chose à faire de votre côté si vous obtenez la même erreur, sauf demander au propriétaire du site Web de mettre à jour ses protocoles de sécurité.
DNS_PROBE_FINISHED_NXDOMAIN
Vous pouvez sortir de cette erreur avec quelques correctifs.
Vidage DNS
Nous tapons des noms de domaine (comme toptips.fr.com) mais les ordinateurs comprennent les adresses IP (ex. 142.52.789.21).
Ce conflit est résolu à l’aide des serveurs DNS, qui associent les noms de domaine aux adresses IP. Cependant, nos ordinateurs stockent également une copie locale des données DNS (mise à jour périodiquement), se référant aux sites Web visités dans le passé pour accélérer les connexions.
Et lorsque les données DNS locales sont obsolètes, vous obtenez DNS_PROBE_FINISHED_NXDOMAIN pour des sites Web spécifiques.
Il suffit d’une seule ligne de commande pour effectuer un vidage DNS dans Windows. Tapez cmd dans la recherche Windows, ouvrez l’invite de commande en tant qu’administrateur, tapez ipconfig/flushdns et appuyez sur Entrée.
Cependant, le navigateur que vous utilisez peut également conserver un cache DNS. Selon le navigateur, Chrome (et basé sur Chrome) ou Firefox, les étapes sont différentes. Vous pouvez suivre ce guide pour effacer le cache DNS sur Chrome, Firefox, etc.
De plus, essayez ipconfig/release et ipconfig/renew, un à la fois.
Ensuite, netsh winsock reset est une commande connue qui peut réparer les corruptions de Winsock, en restaurant la connectivité.
Enfin, redémarrez le système.
Vérifier les hôtes locaux
Le fichier Hosts est utilisé pour mapper un domaine particulier à une adresse IP spécifique.
C’est le premier point de contact pour l’ordinateur chaque fois que nous tapons une adresse Web. Et vous pouvez avoir des difficultés à vous connecter à un domaine spécifique s’il est mappé à une adresse IP (erronée ou obsolète).
Pour vérifier le fichier hosts, ouvrez Windows en appuyant sur 🪟+R, puis collez %WinDir%System32DriversEtc et appuyez sur Entrée.
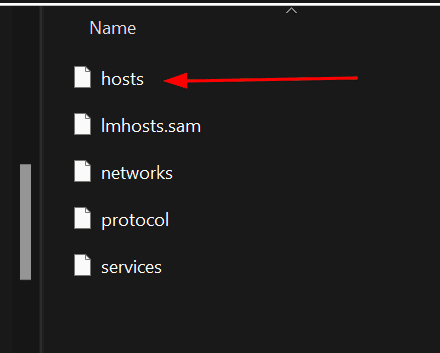
Le fichier hosts peut être ouvert dans un éditeur de texte tel que le Bloc-notes.
Maintenant, faites défiler vers le bas et vérifiez les entrées comme dans l’image suivante :
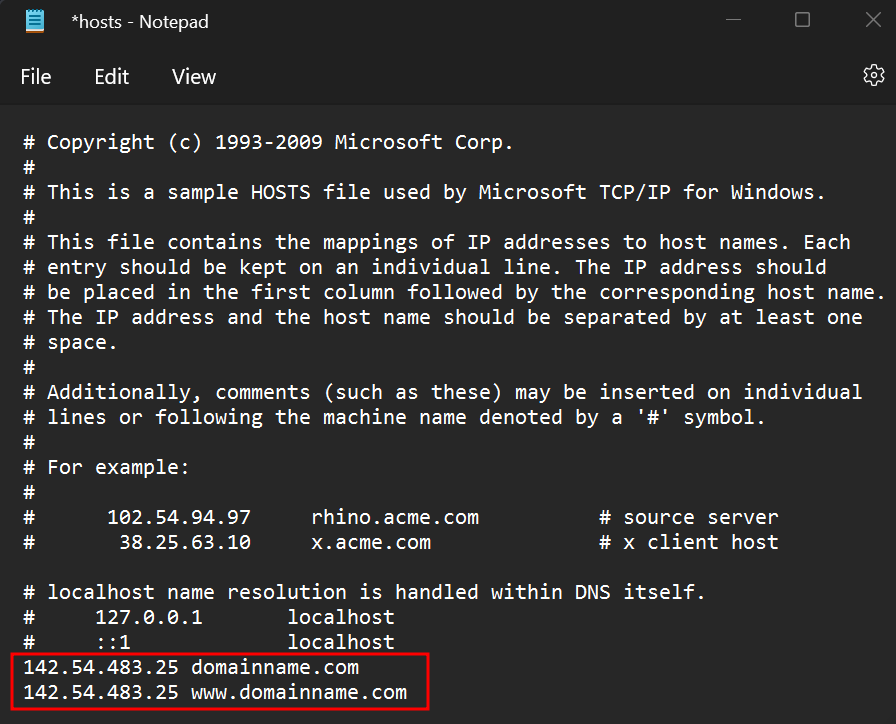
Ce sera au format nom de domaine de l’adresse IP. Il faut mettre à jour les adresses IP dans le fichier hôte ou supprimer complètement les entrées.
Remarque : Vous ne pouvez pas modifier directement le fichier hosts. Vous devez enregistrer le fichier modifié dans un emplacement différent, puis remplacer le fichier hosts d’origine par le fichier mis à jour, qui nécessite des privilèges d’administrateur. Vous pouvez également ouvrir le Bloc-notes en tant qu’administrateur, modifier les hôtes Windows à partir de la fonction Ouvrir un fichier, apporter des modifications et enregistrer.
Si vous rencontrez des problèmes avec cela, consultez notre guide détaillé pour modifier le fichier hosts dans Windows.
Changer les serveurs DNS
Tout comme nous avons modifié le fichier des hôtes locaux, il y a une petite chance que vos serveurs DNS soient à l’origine de ce problème.
Donc, changer les serveurs DNS peut faire l’affaire si vous essayez toujours de sortir de cette erreur.
Bien que vous puissiez utiliser des serveurs DNS personnalisés payants, les serveurs gratuits font très bien le travail pour la plupart des utilisateurs. En outre, l’utilisation d’un bon serveur DNS peut également accélérer la connectivité globale.
Vous pouvez passer à un autre serveur DNS en accédant à Panneau de configuration > Tous les éléments du Panneau de configuration > Centre Réseau et partage.
Ensuite, rendez-vous sur Modifier les paramètres de l’adaptateur dans la barre latérale gauche, cliquez avec le bouton droit sur le réseau actif et sélectionnez Propriétés sur l’écran suivant.
Vous devez maintenant faire défiler vers le bas, sélectionner Version du protocole Internet et cliquer sur Propriétés.
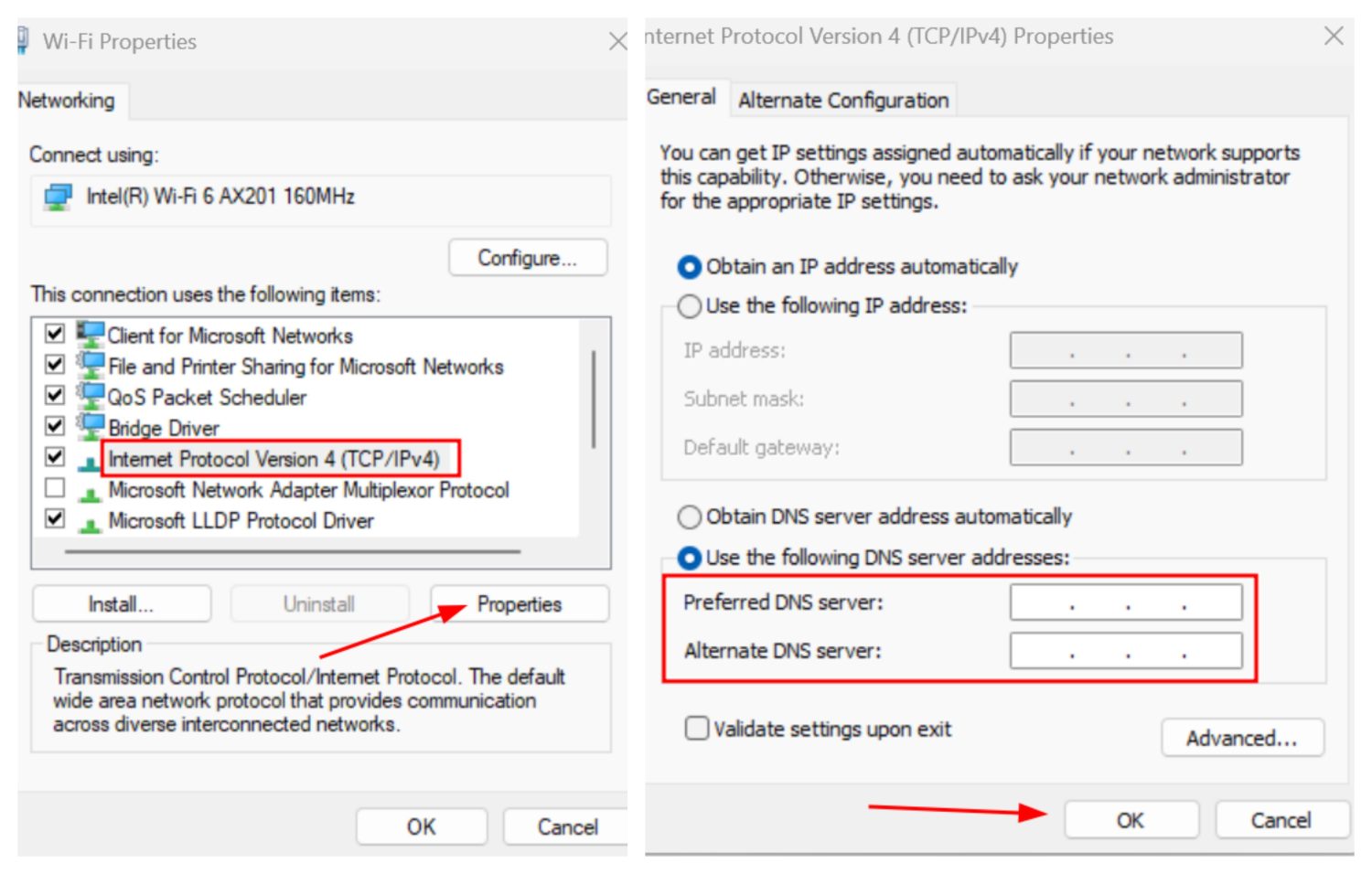
Entrez l’adresse du serveur DNS public et cliquez sur OK. C’était pour IPv4, et vous pouvez répéter les étapes pour IPv6, en vous asseyant plus bas dans la liste.
En ce qui concerne les serveurs DNS publics, vous pouvez en rechercher quelques-uns. Je suggérerais d’essayer Google et Cloudflare.
Fournisseur DNS publicIPv4IPv6Cloudflare 1.1.1.1, 1.0.0.12606:4700:4700::1111, 2606:4700:4700::1001Google8.8.8.8, 8.8.4.42001:4860:4860::8888, 2001:4860:48460::88460
Redémarrez le navigateur après avoir effectué les modifications.
ERR_NAME_NOT_RESOLVED
Ceci est très similaire à l’erreur précédente. Cependant, cela signifie également que le nom de domaine peut ne pas exister du tout.
Alors, revérifiez l’adresse Web et effectuez une recherche WHOIS pour vérifier son existence. Si tout va bien, appliquez les mêmes solutions décrites dans la section précédente.
ERR_SSL_PROTOCOL_ERROR
Il s’agit d’un problème unique où les utilisateurs ont signalé un blocage Internet avec Google Chrome alors que d’autres navigateurs comme Firefox fonctionnaient correctement.
Cependant, quelques solutions sont standard, et je recommanderais d’effacer l’état SSL (comme mentionné dans la section un) et d’appliquer également les remèdes indiqués dans la section deux pour voir s’il restaure la connexion.
Par la suite, vous pouvez désactiver QUIC :
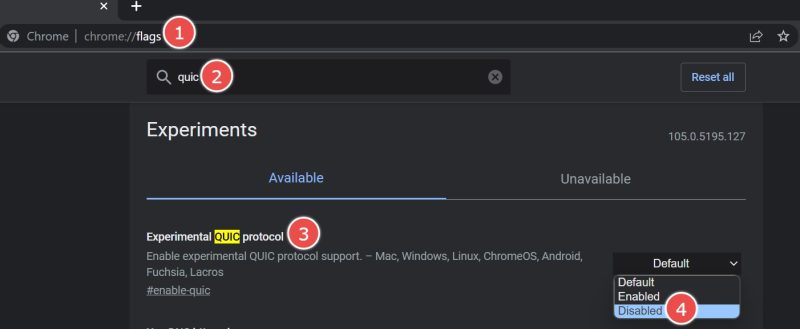
Tapez chrome://flags dans la barre d’adresse, tapez quic dans la barre de recherche, puis désactivez le protocole Experimental QUIC, comme indiqué dans l’image précédente.
ERR_BAD_SSL_CLIENT_AUTH_CERT
Cela signifie une erreur SSL dans le site Web que vous essayez de visiter ou un problème natif de votre système.
Si vous avez déjà terminé avec les correctifs courants répertoriés au début de ce guide, la seule autre chose est de désactiver le protocole QUIC de Chrome, comme mentionné dans la section précédente.
Toujours coincé? Essayez de réinitialiser Chrome, comme indiqué en bas.
ERR_CONNECTION_TIMED_OUT/ERR_TIMED_OUT
Idéalement, un simple rechargement devrait corriger les erreurs Timed_Out. En outre, vous devez vérifier votre connexion Internet si cela concerne tous les sites Web que vous essayez de charger.
Ensuite, essayez d’envoyer tous les paramètres réseau par défaut en réinitialisant le réseau. Accédez à Paramètres Windows > Réseau et Internet > Paramètres réseau avancés > Réinitialisation du réseau et cliquez sur Réinitialiser maintenant.
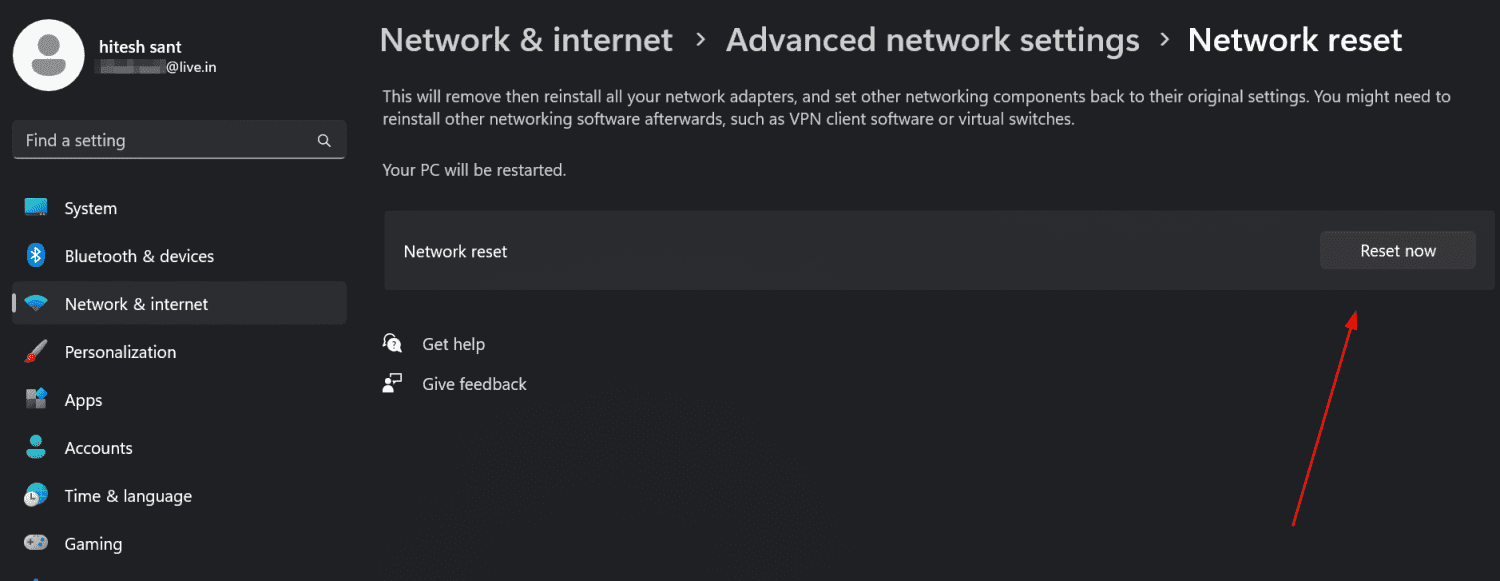
Il y en a quelques autres si le problème persiste.
Vous devez suivre les solutions indiquées dans la section deux, y compris le vidage DNS, la vérification du fichier hosts et la modification des serveurs DNS.
ERR_CONNECTION_RESET
Cela devrait également disparaître avec le rechargement de la page Web spécifique. Cependant, si vous obtenez toujours ceci ou avec chaque page Web, essayez de passer par les solutions mentionnées dans la section précédente.
ERR_TOO_MANY_REDIRECTS
Presque tous les sites Web que nous visitons stockent des cookies dans le navigateur à de nombreuses fins, par exemple pour améliorer notre expérience.
Tapez donc chrome://settings/siteData dans la barre d’adresse, puis cliquez sur Supprimer tout.
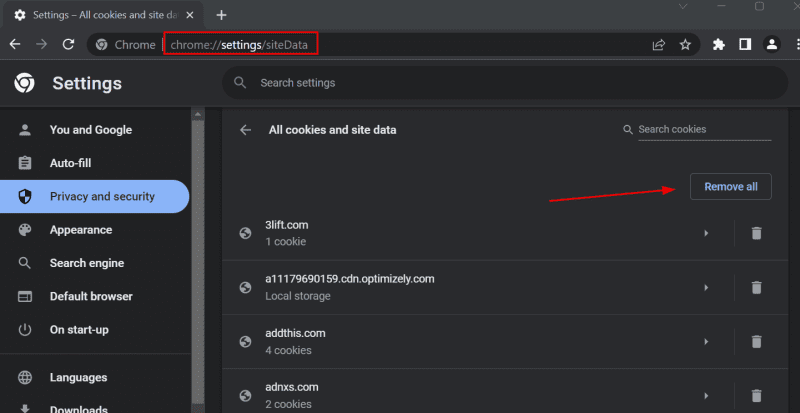
Maintenant, redémarrez le navigateur pour vérifier si le problème persiste.
ERR_SSL_FALLBACK_BEYOND_MINIMUM_VERSION
Cela dépend principalement du site Web. Néanmoins, vous pouvez essayer d’effacer l’état SSL comme indiqué dans la section un pour voir si le problème se résout.
Ensuite, effacez le cache DNS de Chrome comme indiqué dans la section deux.
Enfin, essayez de contacter le propriétaire du site Web si le problème persiste.
ERR_EMPTY_RESPONSE/ERR_CONNECTION_REFUSED
Une réponse vide ou une connexion refusée peut être le résultat d’un site Web hors ligne. Par conséquent, rendez-vous sur Is It Down de toptips.fr qui vérifie si le serveur concerné est en direct à partir de plusieurs emplacements.
Mais il est temps de dépanner davantage si vous vous débattez toujours avec cette erreur. Appliquez les solutions de la section deux, y compris le vidage DNS et le changement de serveur DNS, si les correctifs courants indiqués au début de cet article ne vous ont pas été utiles.
NET ::ERR_CERT_DATE_INVALID
Celui-ci est le plus facile à corriger. Et franchement, vous ne devriez pas être ici après avoir synchronisé la date et l’heure comme mentionné dans la section des correctifs courants.
Cependant, il y a quelques ajustements à appliquer avant de procéder à une réinitialisation complète. Je recommanderais d’abord de passer à un autre réseau, de préférence pas à un autre public.
Ensuite, appliquez ces solutions de manière séquentielle : effacez les cookies, réinitialisez le cache SSL et modifiez les serveurs DNS.
ERR_CACHE_MISS
Un simple rechargement résoudra ce problème pour de bon. Ensuite, vous devriez essayer de redémarrer Chrome.
Si vous voyez toujours cette erreur, il peut y avoir d’autres problèmes nécessitant un peu plus de dépannage, notamment le vidage DNS, la suppression des cookies et la modification des serveurs DNS.
Réinitialiser Chrome
Parfois, seule une réinitialisation vous aide à résoudre les problèmes. Cependant, je considère qu’une réinitialisation du navigateur est extrêmement fastidieuse, en fonction du nombre de signets et de mots de passe (bien que nous vous conseillons d’utiliser un gestionnaire de mots de passe dédié) que vous pourriez avoir sur votre navigateur.
Ergo, nous verrons d’abord brièvement comment sauvegarder les signets et les mots de passe avant de passer à la réinitialisation de Chrome. Le moyen le plus simple consiste à utiliser la synchronisation Chrome.
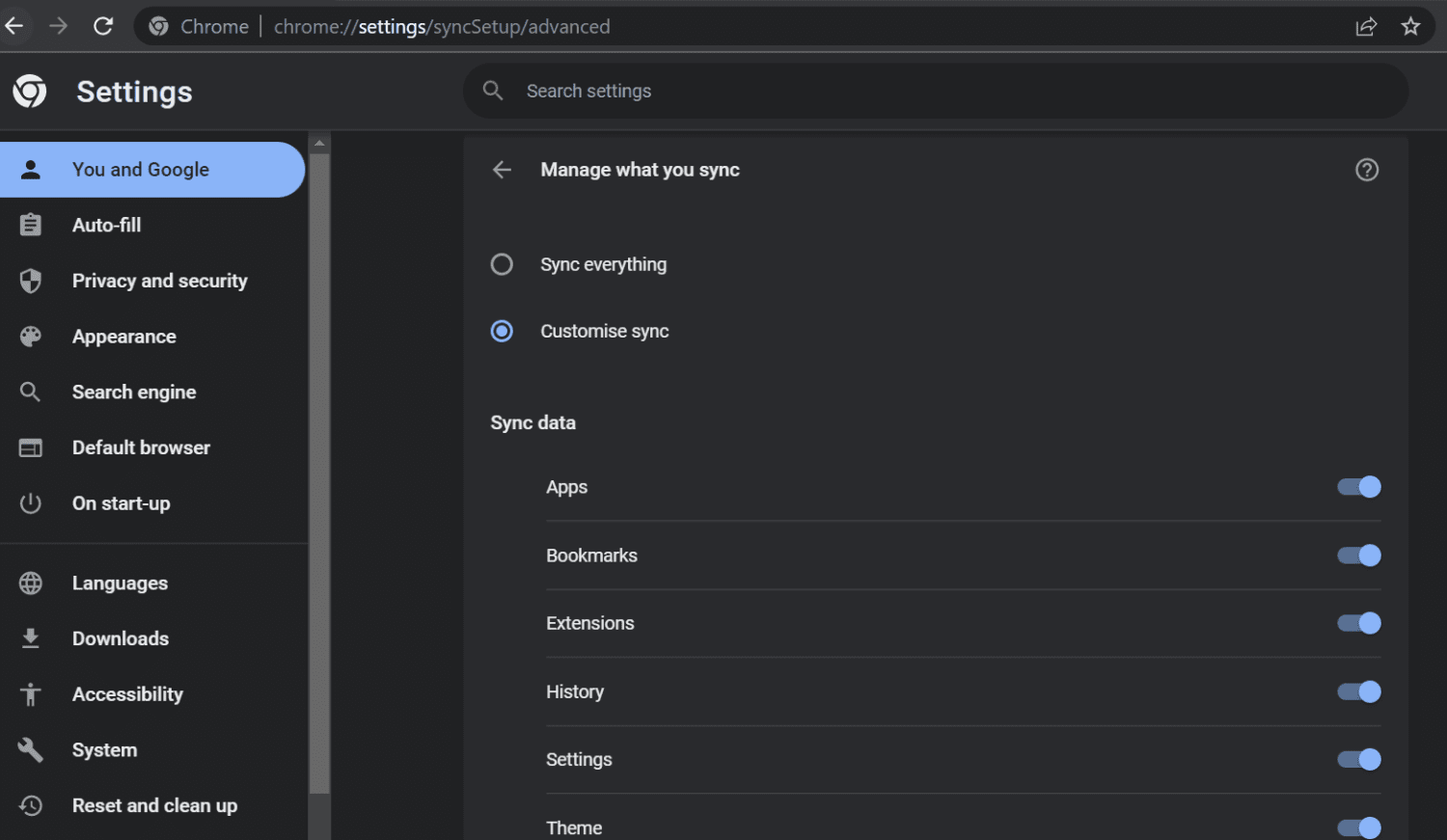
Étant donné que vous rencontrez des problèmes avec les paramètres actuels, il est préférable d’utiliser Personnaliser la synchronisation et de ne choisir que les éléments nécessaires.
Ensuite, tapez chrome://settings/reset dans la barre d’adresse et choisissez Restaurer les paramètres à leurs valeurs par défaut d’origine.
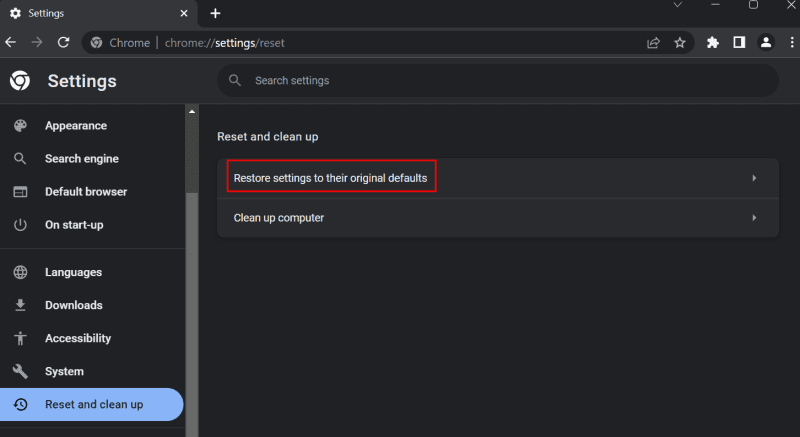
Cela ne supprimera pas, par défaut, les signets, l’historique de navigation et les mots de passe.
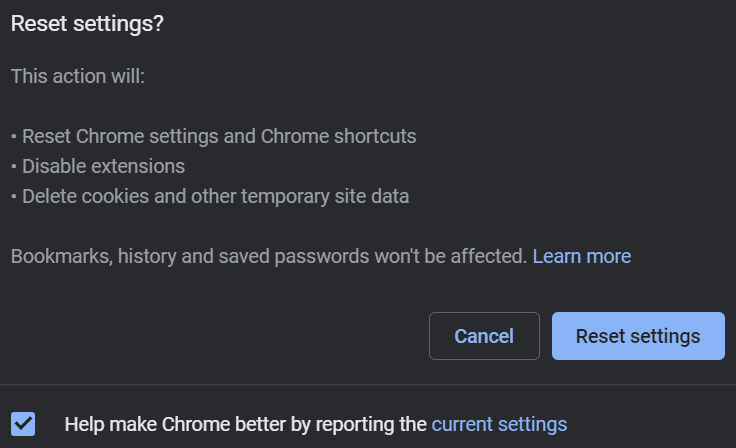
Très probablement, cela devrait résoudre vos problèmes. Le seul autre moyen est une désinstallation complète, en supprimant tout avec un outil tiers gratuit tel que le programme de désinstallation de Revo.
Si vous vous posez la question, la désinstallation habituelle du panneau de configuration ne nettoie généralement pas toutes les traces d’un programme sortant. C’est là que les analyses post-désinstallation de Revo entrent en jeu.
Et bien qu’il existe d’autres programmes de désinstallation tiers, Revo est ma recommandation personnelle que je l’utilise depuis des années sans aucun problème.
Erreurs courantes du navigateur
Chrome a une part de marché gigantesque pour de bonnes raisons. Quoi qu’il en soit, il peut être frustrant de le voir bloquer l’accès à Internet dans certains cas.
Et comme les erreurs se ressemblent beaucoup, la plupart des solutions sont également communes.
Vous devriez être hors de vos problèmes maintenant. Mais Internet, de par sa nature même, est distrayant. Nous avons donc pensé à rassembler cette liste d’extensions Chrome pour supprimer les distractions et vous aider à vous concentrer.