L’Explorateur de fichiers de Windows est un outil fondamental pour la gestion de vos données. Il se révèle indispensable lorsque vous souhaitez transférer, déplacer ou effacer des éléments de votre appareil.
Cependant, quelles sont les diverses options pour lancer l’Explorateur de fichiers ?
Nous vous apportons toutes les réponses ! Dans cet article, nous allons explorer 11 méthodes faciles pour ouvrir l’Explorateur de fichiers sous Windows.
1. Utiliser un raccourci clavier
L’une des manières les plus efficaces d’accéder rapidement aux applications sur votre système Windows est d’employer des raccourcis clavier. Ces combinaisons de touches permettent par exemple de démarrer des outils comme la fenêtre Exécuter, les paramètres système, le Gestionnaire des tâches, et bien d’autres, en un instant.
Pour ouvrir l’Explorateur de fichiers en utilisant un raccourci clavier, appuyez simultanément sur les touches Win + E.
Si vous êtes familier avec la barre de recherche du menu Démarrer de Windows, il est probable que vous l’utilisiez souvent pour retrouver vos applications.
Voici comment lancer l’Explorateur de fichiers via cette barre de recherche :
Le menu Démarrer propose une multitude d’applications. Voici comment l’utiliser pour accéder à l’Explorateur de fichiers :
4. Utiliser la boîte de dialogue Exécuter
L’Explorateur de fichiers peut également être lancé à l’aide de la commande Exécuter. Voici comment faire :
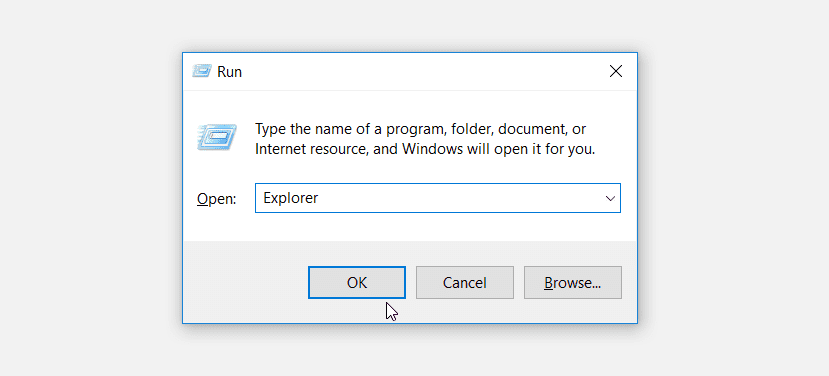
Le menu Accès rapide permet d’accéder à divers outils sur votre machine Windows. Pour accéder à l’Explorateur de fichiers via ce menu, suivez ces étapes :
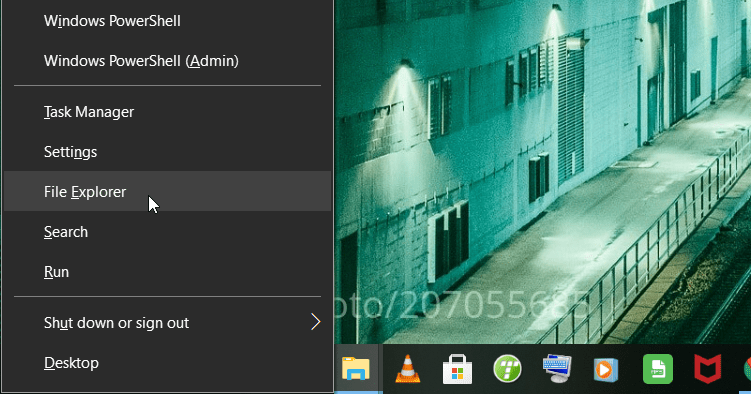
6. Utiliser l’icône de l’Explorateur de fichiers dans la barre des tâches
La barre des tâches de Windows est généralement préconfigurée avec plusieurs applications, dont l’Explorateur de fichiers, Microsoft Edge, etc. Pour lancer l’Explorateur de fichiers, cliquez simplement sur son icône dans la barre des tâches.
Si l’Explorateur de fichiers n’est pas présent dans votre barre des tâches, voici comment l’ajouter :
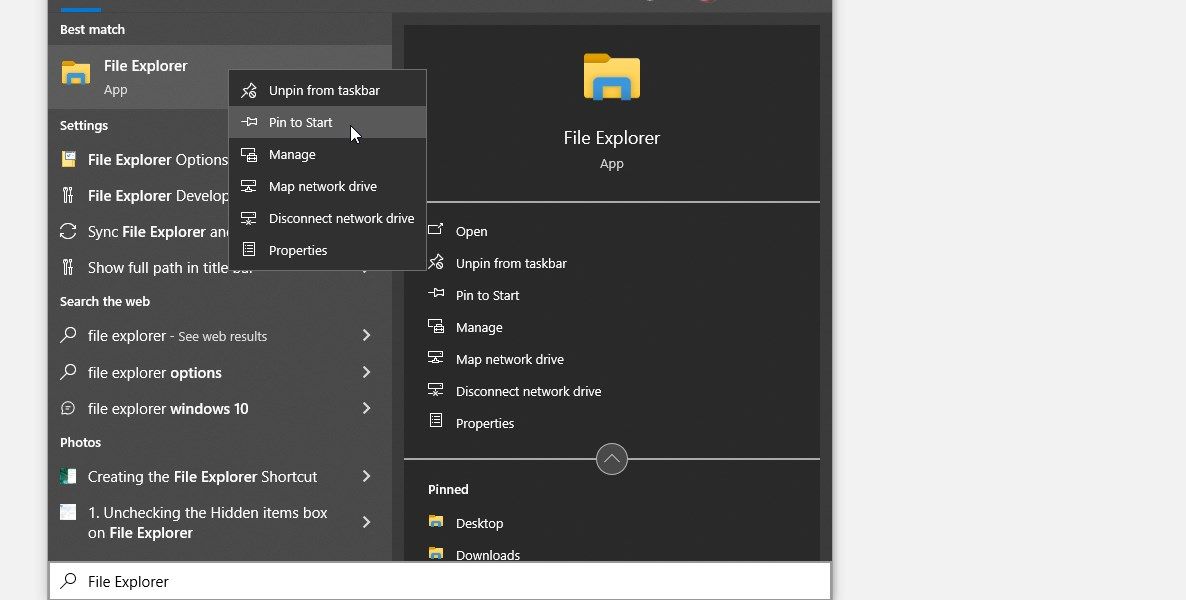
7. Utiliser l’invite de commandes ou PowerShell

Vous pouvez démarrer pratiquement n’importe quelle application de votre système Windows en utilisant l’invite de commandes (CMD) ou PowerShell.
Voici comment lancer l’Explorateur de fichiers via CMD :
Pour ouvrir l’Explorateur de fichiers avec PowerShell, procédez comme suit :
8. Utiliser le Gestionnaire des tâches
Le Gestionnaire des tâches ne sert pas seulement à arrêter les programmes suspects ou à surveiller les performances de votre ordinateur. Vous pouvez également l’utiliser pour lancer des applications sur votre système Windows.
Voici comment utiliser le Gestionnaire des tâches de Windows pour ouvrir l’Explorateur de fichiers :
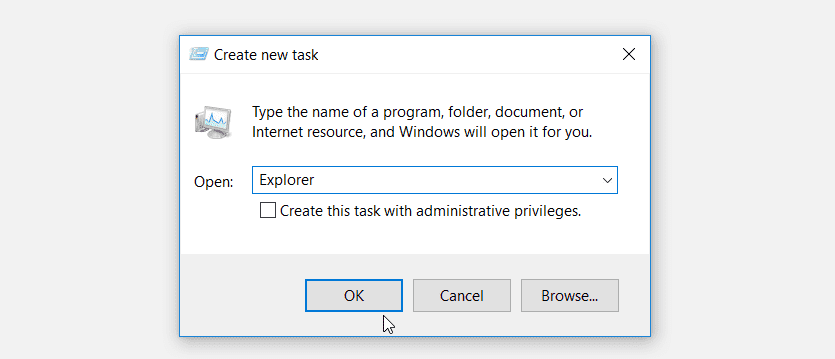
9. Utiliser le fichier exécutable de l’Explorateur de fichiers
Vous pouvez aussi ouvrir l’Explorateur de fichiers en utilisant son fichier exécutable (.exe) présent dans le répertoire du disque local (C:). Voici la procédure :
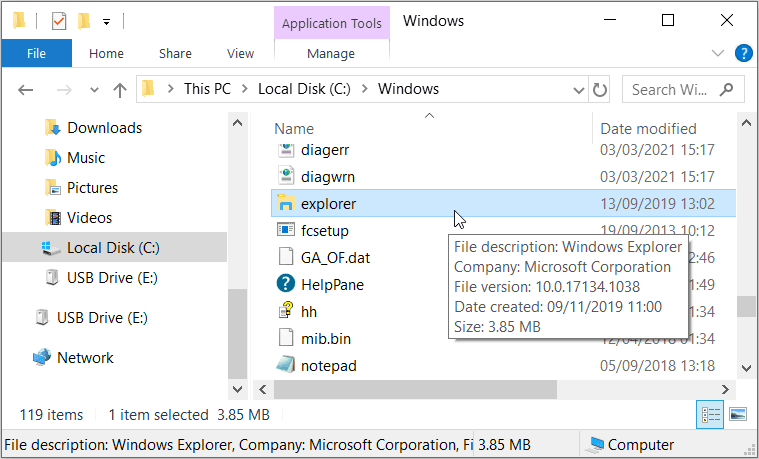
10. Accéder indirectement à l’Explorateur de fichiers via le Panneau de configuration
Et si nous vous disions qu’il est également possible d’accéder à l’Explorateur de fichiers par le biais du Panneau de configuration ? Cela peut paraître improbable, mais voici comment procéder :
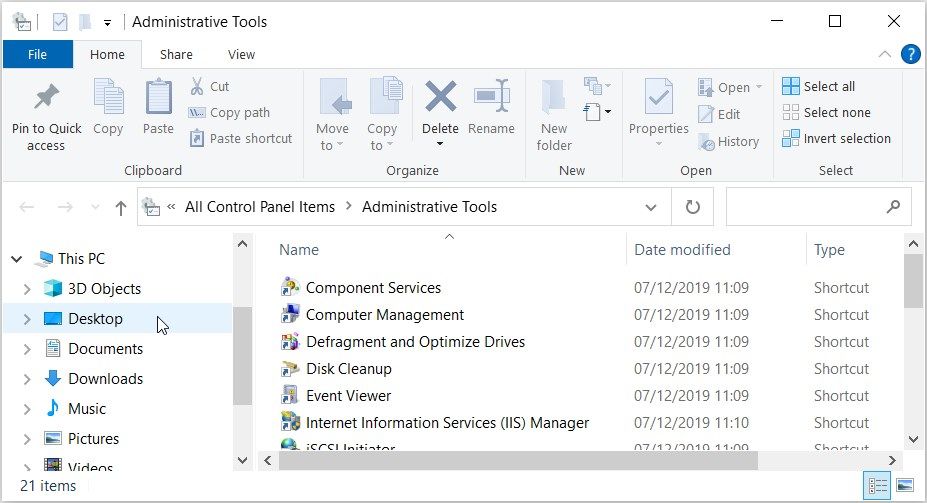
11. Créer un raccourci de l’Explorateur de fichiers sur le bureau
Les raccourcis sur le bureau sont des fonctionnalités très pratiques qui vous permettent d’accéder facilement à presque tous les logiciels. Par conséquent, si vous voulez pouvoir ouvrir l’Explorateur de fichiers sans complications, il peut être utile de créer un raccourci sur le bureau.
Voici la marche à suivre pour créer un raccourci sur le bureau menant à l’Explorateur de fichiers :
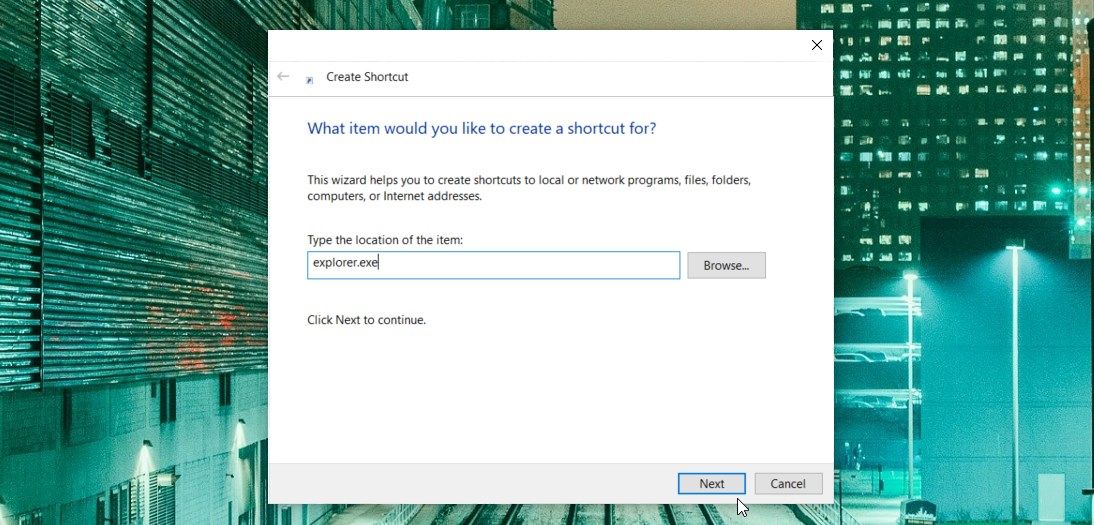
Ensuite, tapez « Explorateur de fichiers » dans le champ du nom, puis cliquez sur « Terminer » pour sauvegarder votre raccourci.
Désormais, accéder à l’Explorateur de fichiers devrait être un jeu d’enfant. Il vous suffira d’aller sur le bureau et de cliquer sur le raccourci « Explorateur de fichiers ».
Ouvrir l’Explorateur de fichiers en toute simplicité
Ouvrir l’Explorateur de fichiers sous Windows est une tâche plutôt simple. Cependant, si vous souhaitez utiliser cet outil comme un professionnel, essayez l’une des méthodes que nous venons de présenter. Vous pourrez ainsi explorer ses nombreuses fonctionnalités, parfois méconnues.