L’erreur Roblox 523 est un dysfonctionnement serveur sur la plateforme Roblox, qui peut empêcher un utilisateur de se connecter à une partie. Cette erreur survient généralement lors de la transition entre les jeux, et les utilisateurs sont abruptement interrompus par un message d’erreur affiché sur leur écran. Fréquemment, cette situation se présente lorsqu’un hôte transforme un serveur en serveur privé, et les utilisateurs reçoivent alors une notification signalant un problème avec le serveur web d’origine, devenu inaccessible. Dans ce cas précis, l’utilisateur ne peut agir et doit quitter la partie en cours. Néanmoins, d’autres situations peuvent se révéler plus complexes, où l’erreur résulte de problèmes système, entraînant l’apparition de messages tels que « votre origine est inaccessible ». Ce guide explore diverses méthodes pour corriger cette erreur. Si vous êtes à la recherche de solutions pour résoudre l’erreur Roblox 523, vous êtes au bon endroit.
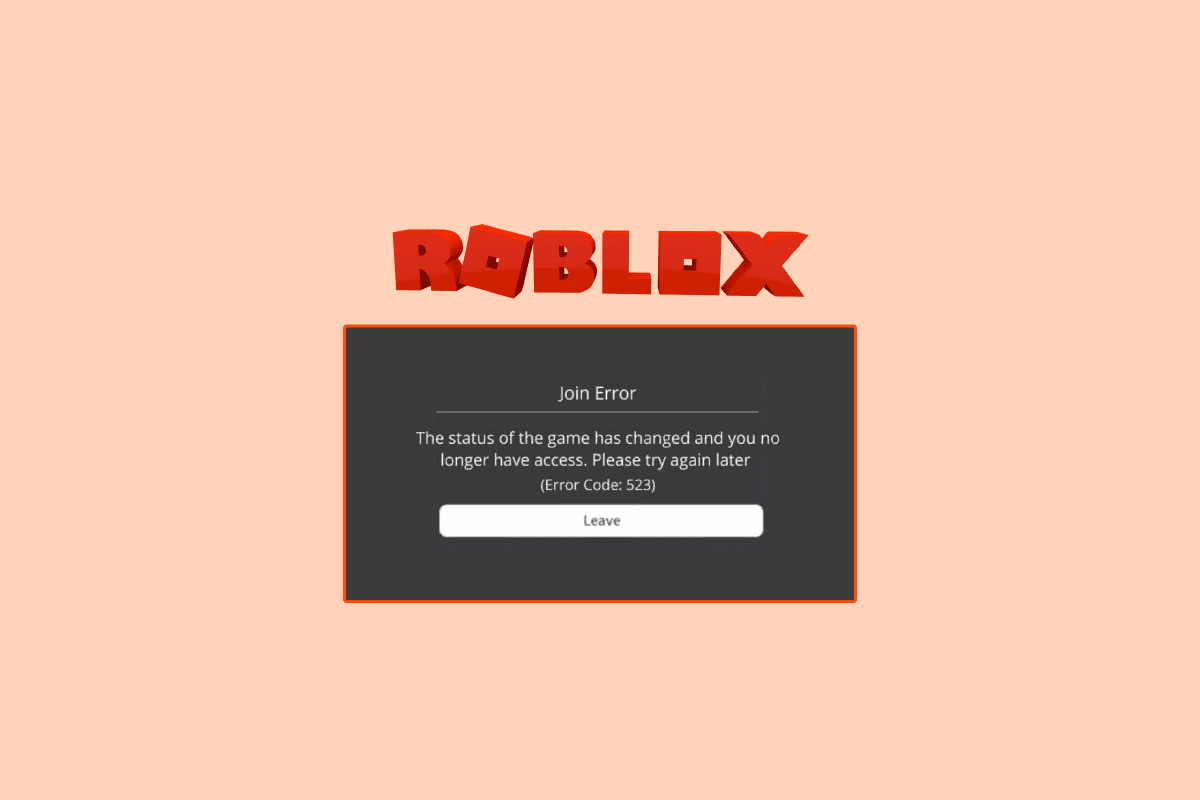
Solutions pour l’erreur 523 sur Roblox
Plusieurs facteurs peuvent être à l’origine de l’erreur Roblox 523. Voici quelques-unes des causes possibles :
- Démarrage incorrect du système.
- Connexion réseau instable.
- Problèmes liés à l’accès au DNS ou à un cache DNS corrompu.
- Interruptions causées par un service VPN.
- Panne du serveur de jeu Roblox.
- Paramètres de navigateur web inadéquats.
- Interférences dues à une extension de blocage publicitaire.
- Fichiers de cache Roblox endommagés.
- Fichiers journaux Roblox corrompus.
- Intervention du pare-feu Windows.
- Installation défectueuse de l’application de bureau Roblox.
Dans les sections suivantes, nous allons examiner les différentes approches pour résoudre l’erreur Roblox 523.
Méthode 1 : Redémarrage de l’ordinateur
Parfois, le problème est généré par un démarrage défaillant du système et peut être résolu en redémarrant simplement l’ordinateur. Il est donc conseillé, dans un premier temps, de redémarrer votre ordinateur pour essayer de résoudre ce problème d’accès au serveur web d’origine.
1. Cliquez sur le bouton Démarrer.
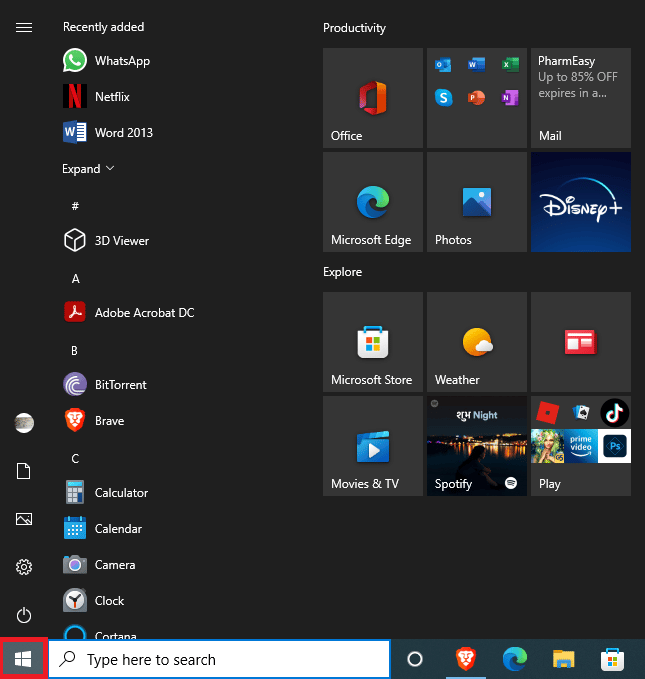
2. Trouvez et sélectionnez le bouton d’alimentation.
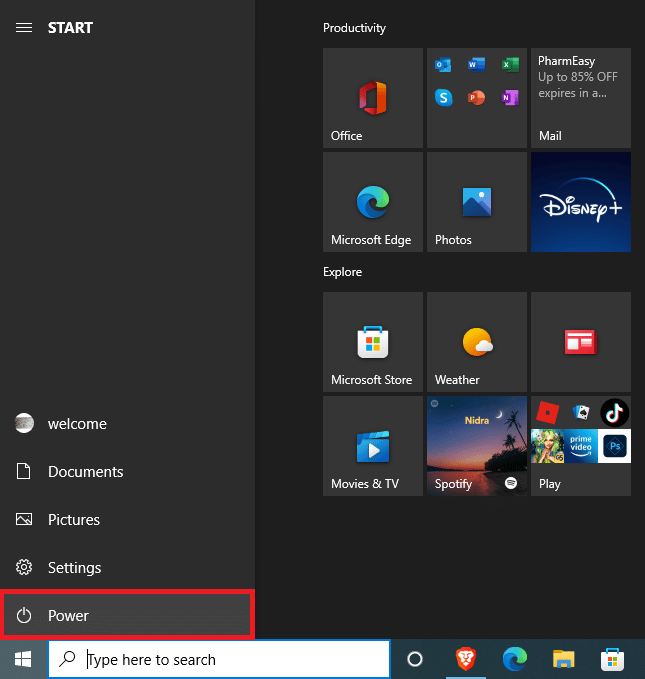
3. Cliquez ensuite sur le bouton Redémarrer.
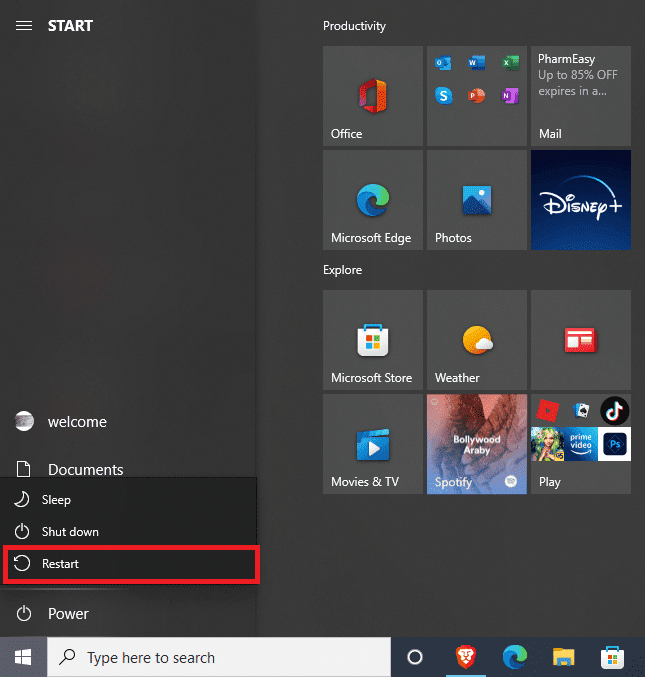
4. Patientez le temps du redémarrage de votre système et vérifiez si le problème a été résolu.
Si le message « votre origine n’est pas accessible » persiste, passez à la méthode suivante.
Méthode 2 : Diagnostic de la connexion internet
Fréquemment, l’origine du problème réside dans une connexion internet défaillante qui engendre des erreurs serveur. Par conséquent, si vous êtes confronté à ce problème sur Roblox, pensez à vérifier votre fournisseur d’accès internet ou Wi-Fi. Voici deux méthodes susceptibles de corriger les erreurs réseau courantes.
Étape I : Redémarrage du routeur Wi-Fi
Une des premières actions à entreprendre pour tenter de résoudre le code d’erreur Roblox 523 est de contrôler la connexion de votre routeur WiFi. Le plus souvent, les erreurs de connexion réseau sont liées à un mauvais fonctionnement du routeur Wi-Fi.
1. Appuyez longuement sur le bouton d’alimentation de votre routeur Wi-Fi.
 Image parOpenClipart-Vectors de Pixabay
Image parOpenClipart-Vectors de Pixabay
2. Une fois le routeur éteint, débranchez le câble d’alimentation du routeur de la prise murale.
3. Patientez quelques minutes, puis rebranchez le câble et rallumez le routeur.
Vérifiez si la connexion a été rétablie.
Étape II : Contrôle de la connexion réseau
Si le problème ne vient pas de votre routeur Wi-Fi, vous devez contacter votre fournisseur d’accès internet. Vérifiez auprès de votre fournisseur d’accès internet si le signal est suffisamment puissant dans votre région. Assurez-vous également d’avoir un forfait internet actif sur votre appareil. Si le problème n’est pas lié à votre réseau, essayez les méthodes suivantes pour corriger l’erreur Roblox 523.
Méthode 3 : Suppression du cache DNS
La suppression du cache DNS est une des méthodes les plus efficaces pour résoudre de nombreux problèmes de connexion réseau qui peuvent entraîner l’erreur Roblox sur votre ordinateur. Vous pouvez suivre les étapes suivantes pour vider le cache DNS de votre ordinateur afin de résoudre le problème.
1. Dans la barre de recherche du menu Démarrer, saisissez « Invite de commandes » puis cliquez sur « Exécuter en tant qu’administrateur ».
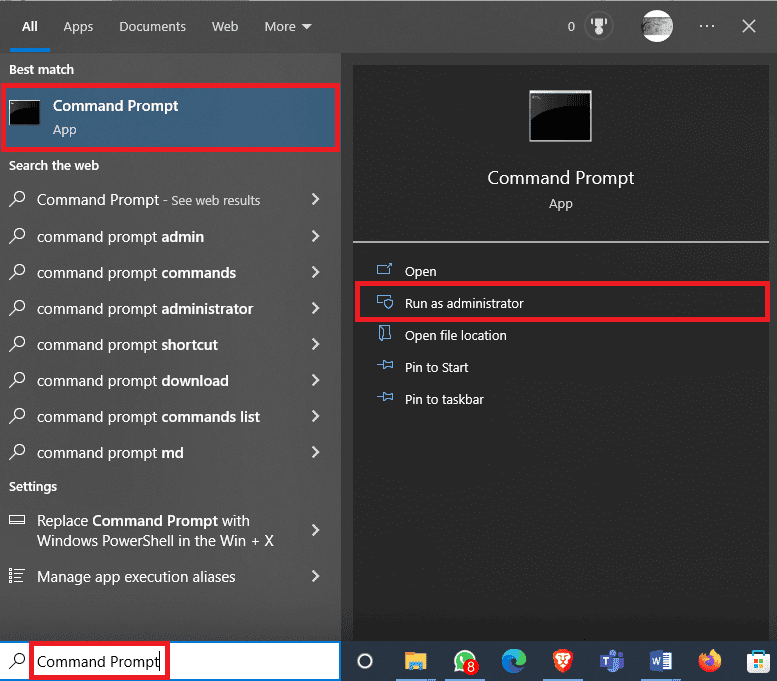
2. Saisissez la commande `ipconfig /flushdns` et appuyez sur Entrée.
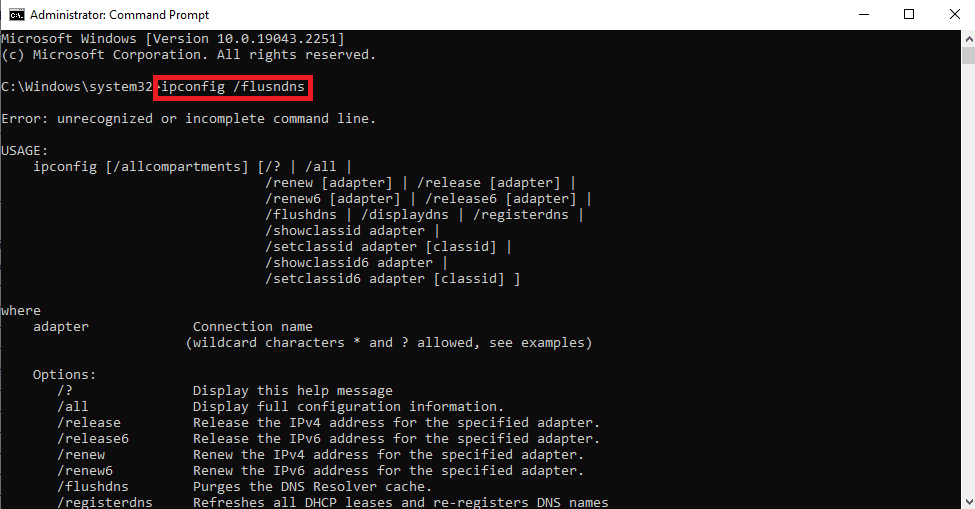
3. Un message de confirmation de la suppression du cache DNS devrait apparaître.
Méthode 4 : Désactivation du VPN
Beaucoup d’utilisateurs recourent à des services VPN pour contourner certaines restrictions géographiques lorsqu’ils jouent sur la plateforme Roblox. Cependant, le jeu peut interpréter un VPN comme une activité suspecte et bloquer votre accès au serveur de jeu, ce qui peut provoquer l’erreur Roblox 523. Ainsi, si vous utilisez un VPN, envisagez de le désactiver pour résoudre le problème. Consultez un guide expliquant comment désactiver un VPN et un proxy sur Windows 10, pour désactiver en toute sécurité un service VPN sur votre ordinateur Windows 10.
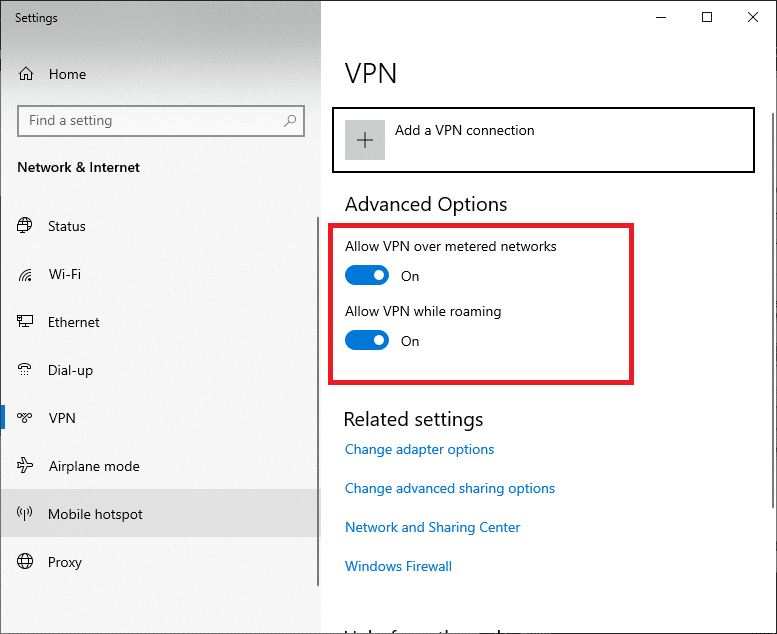
Méthode 5 : Vérification du statut du serveur Roblox
L’une des causes les plus fréquentes de cette erreur est un problème de serveur Roblox défectueux, qui entraîne des difficultés d’accès au serveur web d’origine. Quand le serveur de jeu sur Roblox est indisponible, vous ne pourrez pas jouer. Dans ce cas précis, vos possibilités sont limitées et vous devrez patienter que les serveurs soient réparés par les développeurs. En attendant, vous pouvez vous tenir informé des actualités du jeu en suivant les développeurs sur les réseaux sociaux. Consultez la page de statut du serveur Roblox.
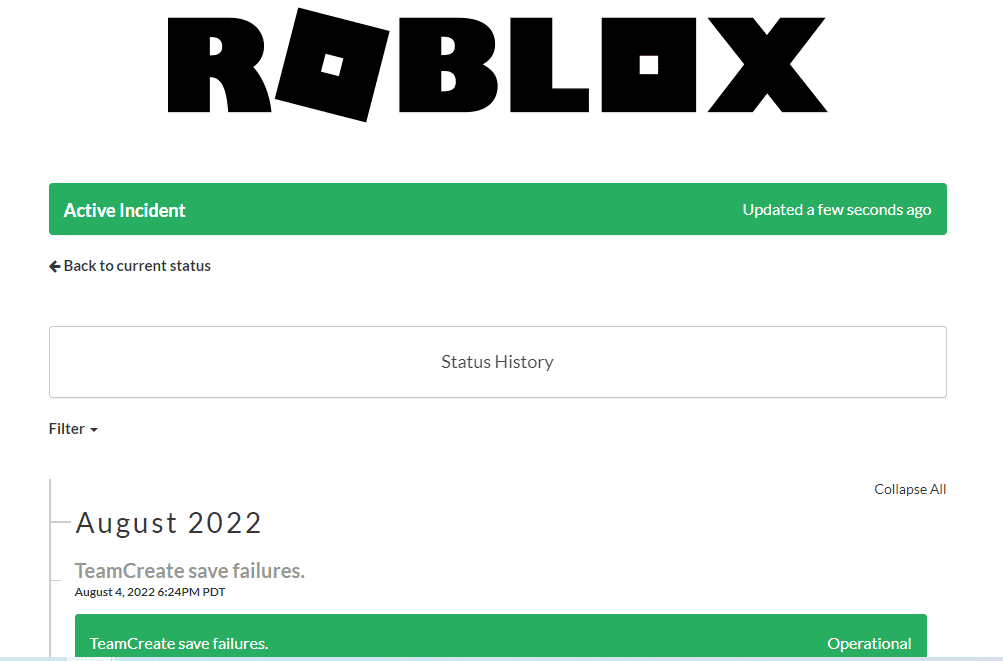
Méthode 6 : Réinitialisation du navigateur web
Si votre navigateur web n’arrive pas à accéder au serveur web, vous pouvez recevoir le code d’erreur 523 sur Roblox. Pour pallier ce problème, vous pouvez essayer de réinitialiser votre navigateur web. Suivez ces étapes simples pour réinitialiser votre navigateur web.
1. Ouvrez votre navigateur web (par exemple Google Chrome) depuis la barre de recherche Windows.
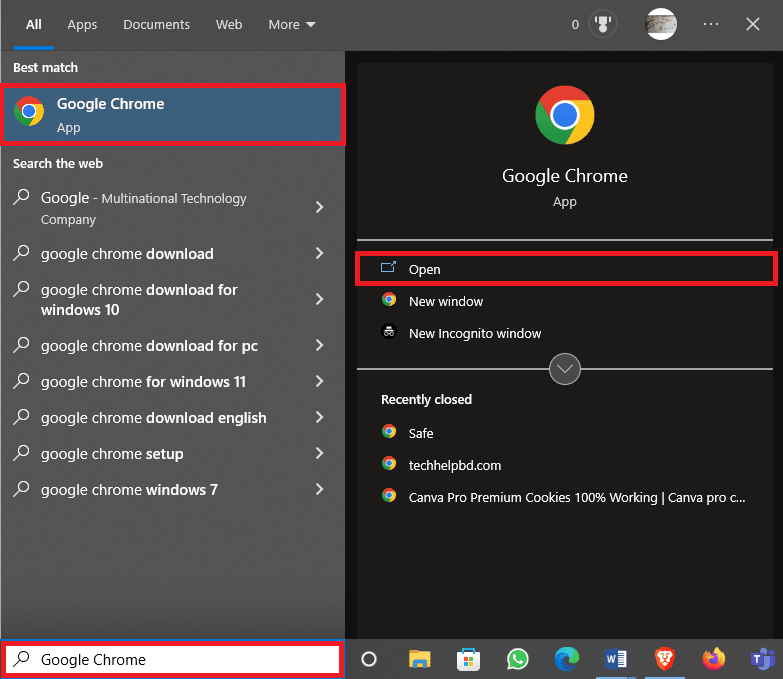
2. Dans le coin supérieur droit de la fenêtre du navigateur, cliquez sur les options de menu.
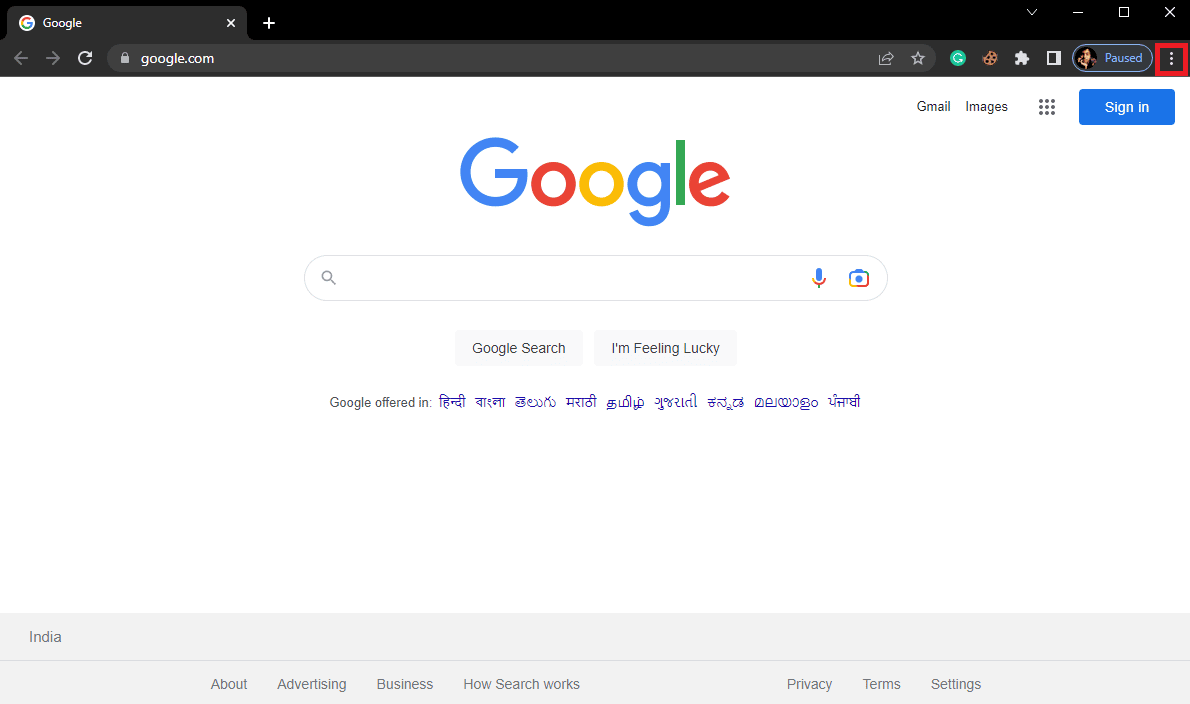
3. Puis, cliquez sur « Paramètres ».
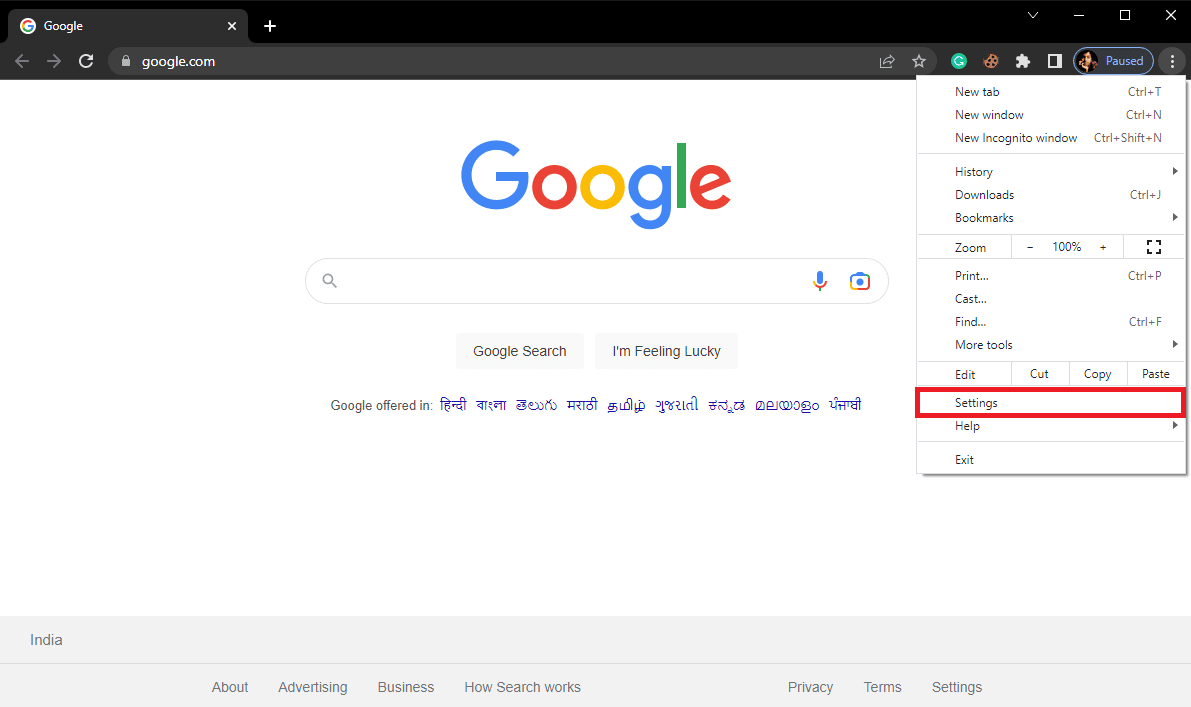
4. Dans le panneau de gauche, localisez et cliquez sur l’option « Réinitialiser et nettoyer ».
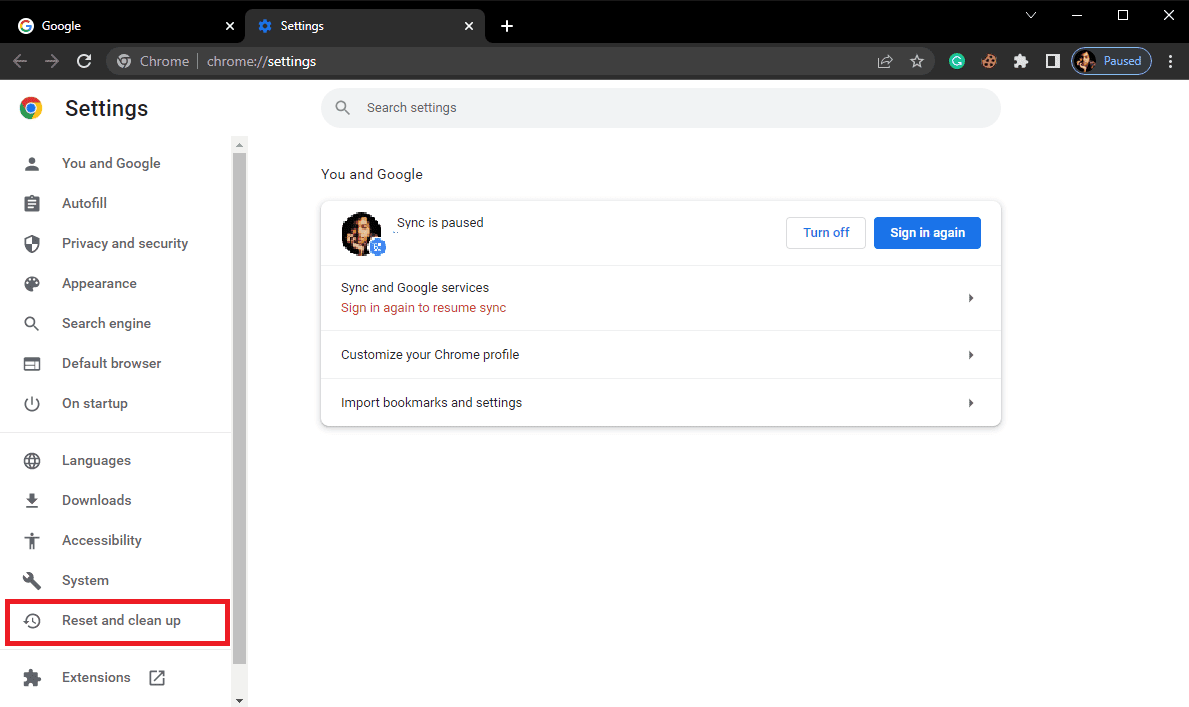
5. Cliquez sur « Restaurer les paramètres par défaut ».
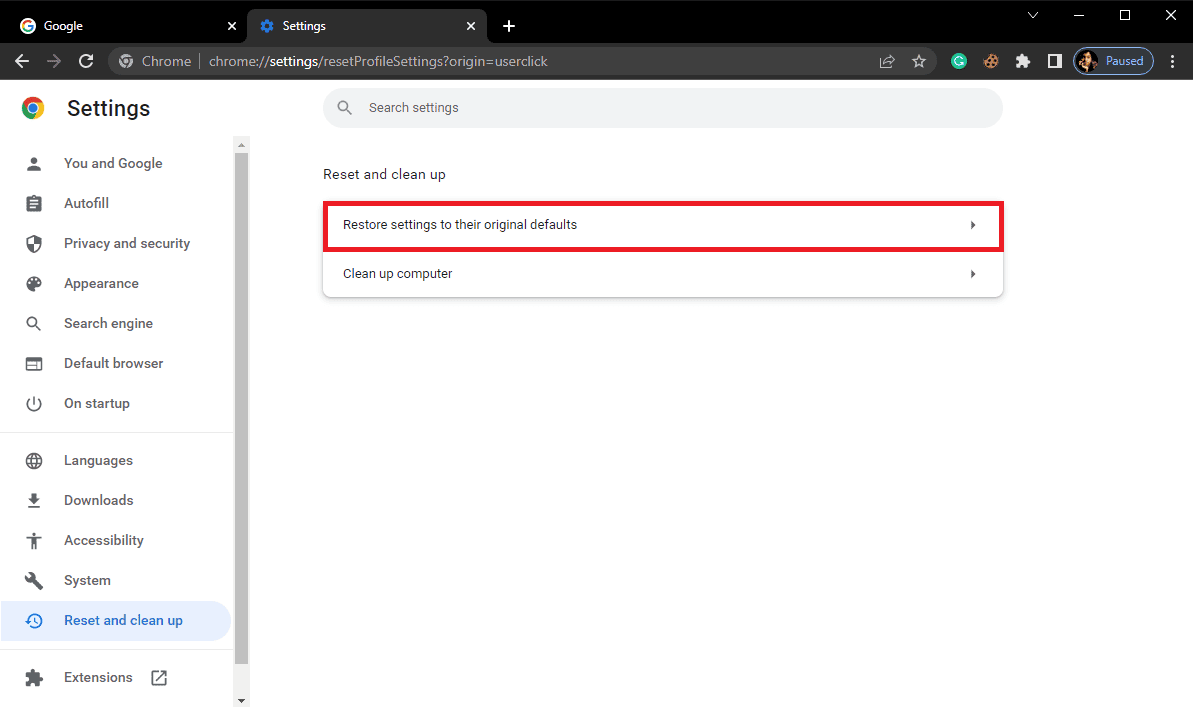
6. Pour finir, cliquez sur « Réinitialiser les paramètres » pour rétablir les paramètres par défaut du navigateur.
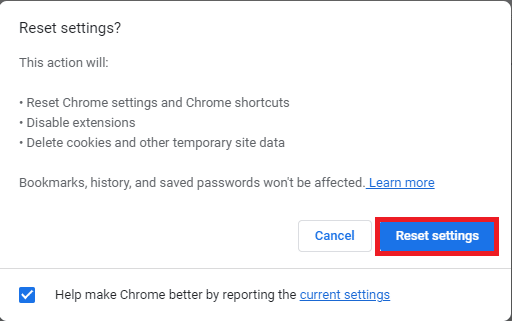
Méthode 7 : Suppression des bloqueurs de publicités
Les bloqueurs de publicités sont des extensions de votre navigateur web qui bloquent diverses publicités en ligne. Ces extensions aident l’utilisateur à éviter les fenêtres publicitaires intempestives lors de la navigation sur internet. Néanmoins, ces extensions peuvent également interférer avec le serveur de jeu et générer l’erreur Roblox 523. Ainsi, assurez-vous de supprimer l’extension bloqueur de publicité de votre navigateur pour éviter le message « votre origine n’est pas accessible » et l’erreur 523.
1. Accédez aux options de menu de Google Chrome.
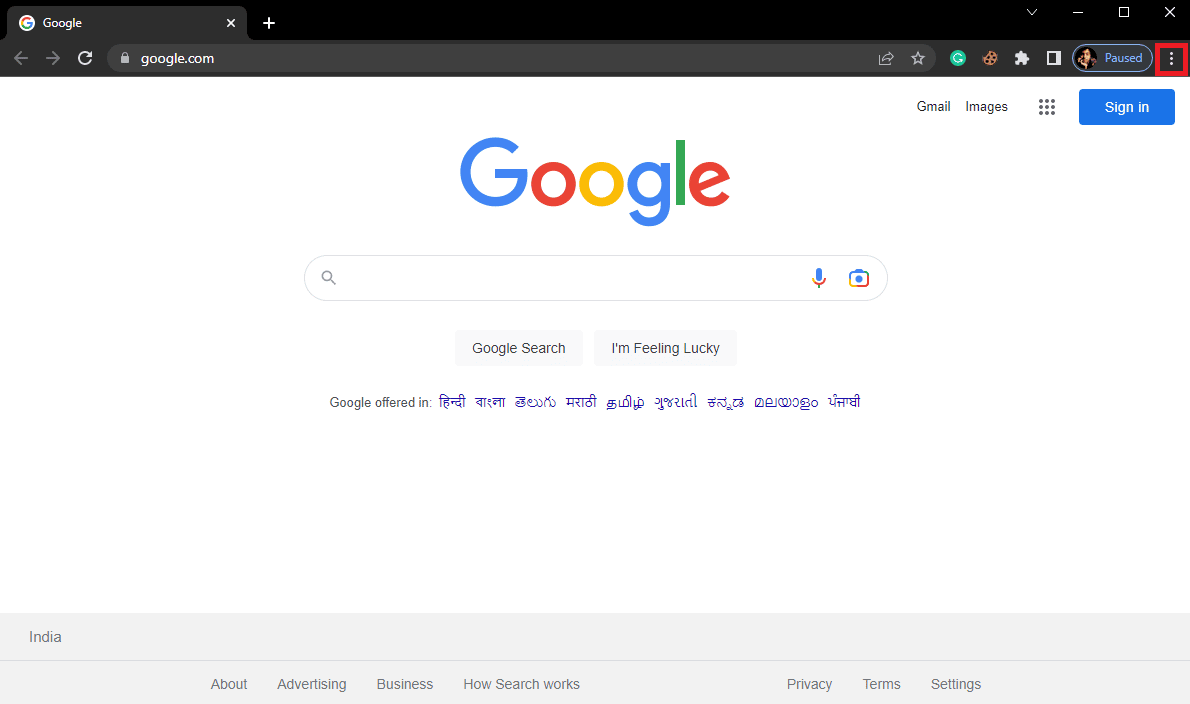
2. Puis, cliquez sur « Plus d’outils », et ensuite sur « Extensions ».
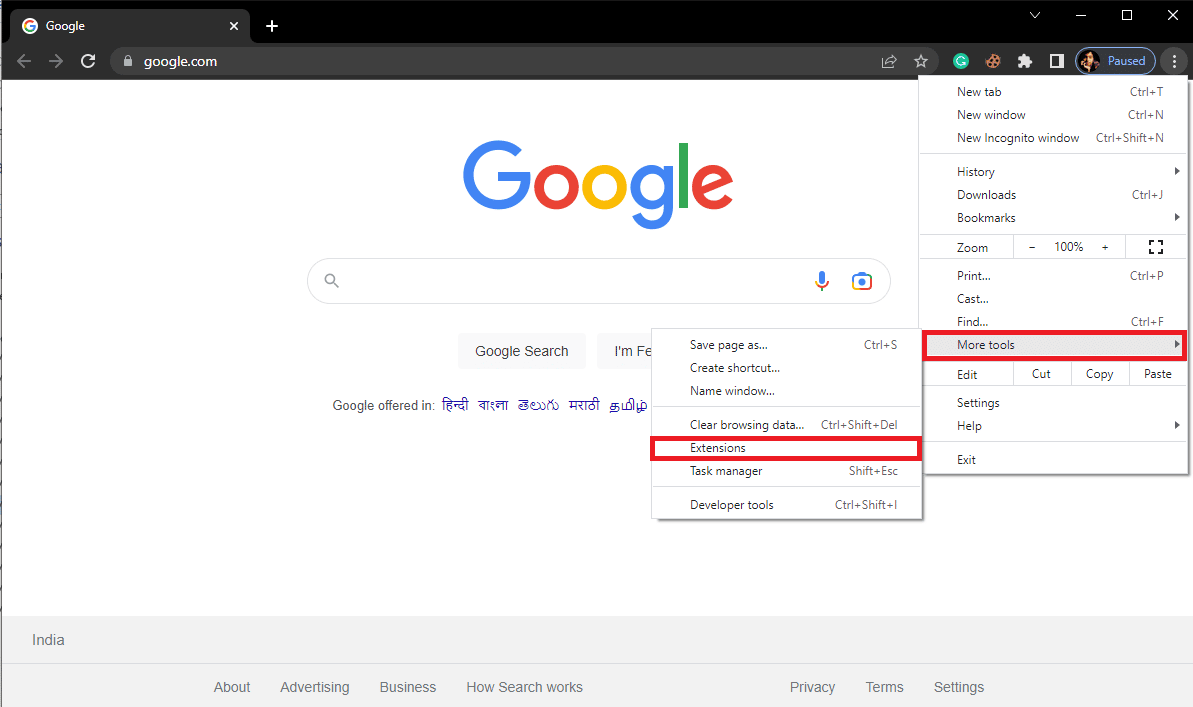
3. Dans la liste de vos extensions, trouvez le bloqueur de publicités et supprimez-le.
Si l’erreur « problème sur le serveur web d’origine et il est devenu inaccessible » persiste avec le code d’erreur 523, essayez la méthode suivante.
Méthode 8 : Suppression des fichiers de cache Roblox
Il arrive souvent que ce problème soit causé par des fichiers de cache Roblox corrompus. Si vous avez installé l’application de bureau Roblox, envisagez de supprimer les fichiers de cache Roblox afin de corriger cette erreur.
1. Appuyez simultanément sur les touches Windows + R pour ouvrir la boîte de dialogue Exécuter.
2. Saisissez `%temp%Roblox` puis cliquez sur le bouton « OK ».
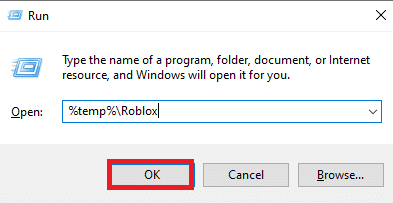
3. Dans le dossier de données Roblox, sélectionnez tous les fichiers en appuyant simultanément sur les touches Ctrl + A.
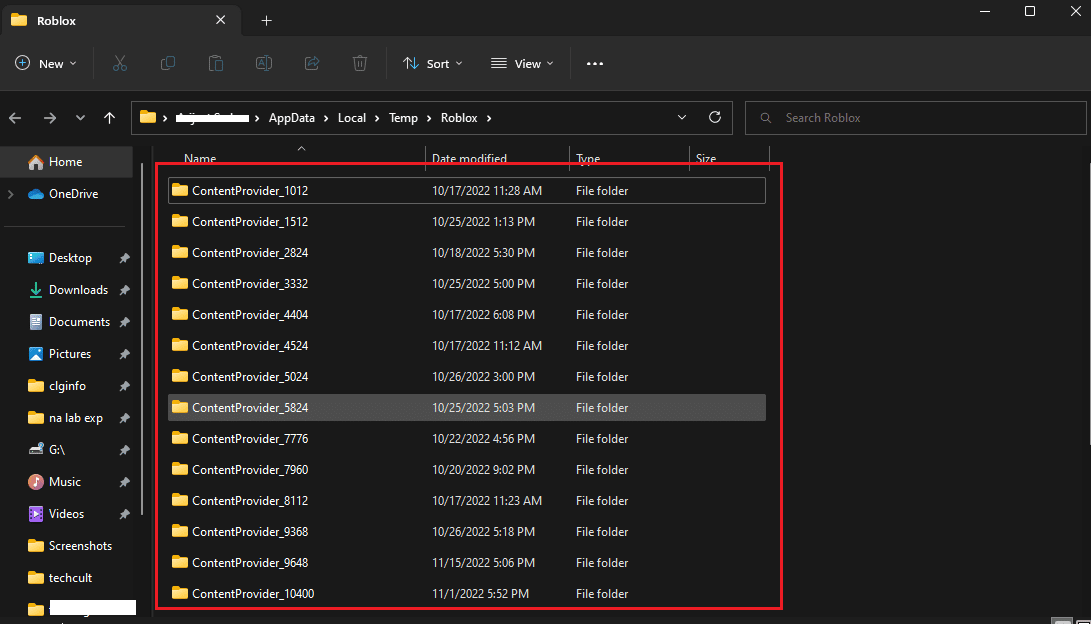
4. Pour terminer, appuyez sur la touche « Suppr » pour supprimer tous les fichiers sélectionnés.
5. Déconnectez-vous et reconnectez-vous à votre compte Roblox pour vérifier si le problème a été résolu.
Méthode 9 : Suppression des fichiers journaux Roblox
Les fichiers journaux contiennent les données de configuration du jeu. Fréquemment, les problèmes de serveur dans un jeu sont causés par des fichiers journaux corrompus. La suppression de ces fichiers journaux peut résoudre le problème et empêcher le message « votre origine n’est pas accessible ». Suivez ces étapes pour supprimer les fichiers journaux Roblox de votre ordinateur.
1. Lancez la boîte de dialogue « Exécuter ».
2. Saisissez `AppData` et appuyez sur la touche Entrée.
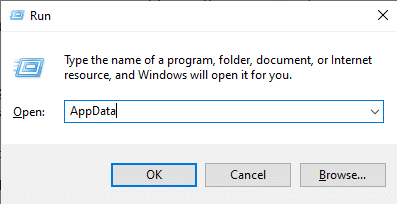
3. Allez à l’emplacement suivant :
C:UsersAcerAppDataLocalRobloxlogs
Remarque : Remplacez « Acer » par le nom de votre PC dans l’emplacement ci-dessus.
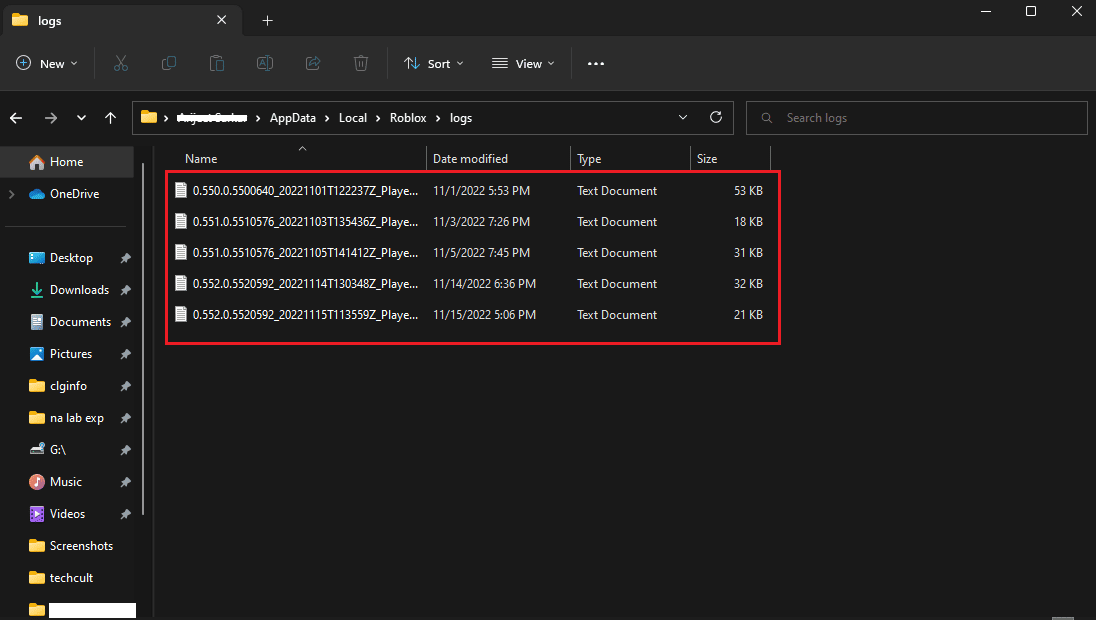
4. Supprimez tous les fichiers du dossier des journaux.
5. Ouvrez Roblox pour vérifier si le problème a été résolu.
Méthode 10 : Autorisation de Roblox via le pare-feu
Parfois, le pare-feu Windows peut interférer avec un jeu en ligne, le signalant comme une menace pour votre ordinateur, ce qui provoque l’erreur. Cela peut entraîner diverses erreurs, dont l’erreur de serveur avec les jeux Roblox. Pour remédier à ce problème, vous pouvez autoriser Roblox via le pare-feu Windows en procédant comme suit.
1. Appuyez sur la touche Windows, saisissez « Panneau de configuration » puis cliquez sur « Ouvrir ».
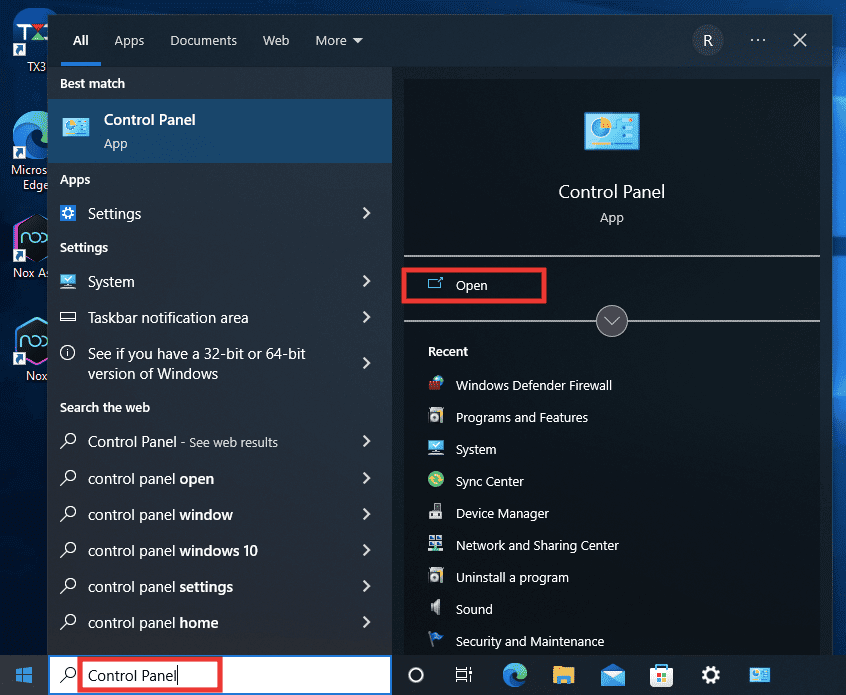
2. Définissez l’option « Afficher par » sur « Grandes icônes ».
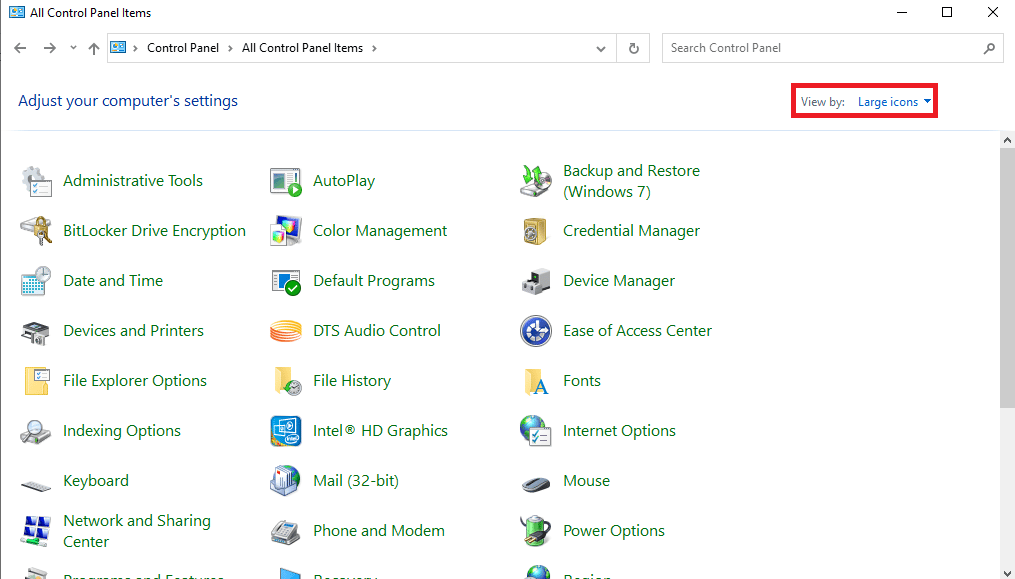
3. Ensuite, recherchez et cliquez sur « Pare-feu Windows Defender ».
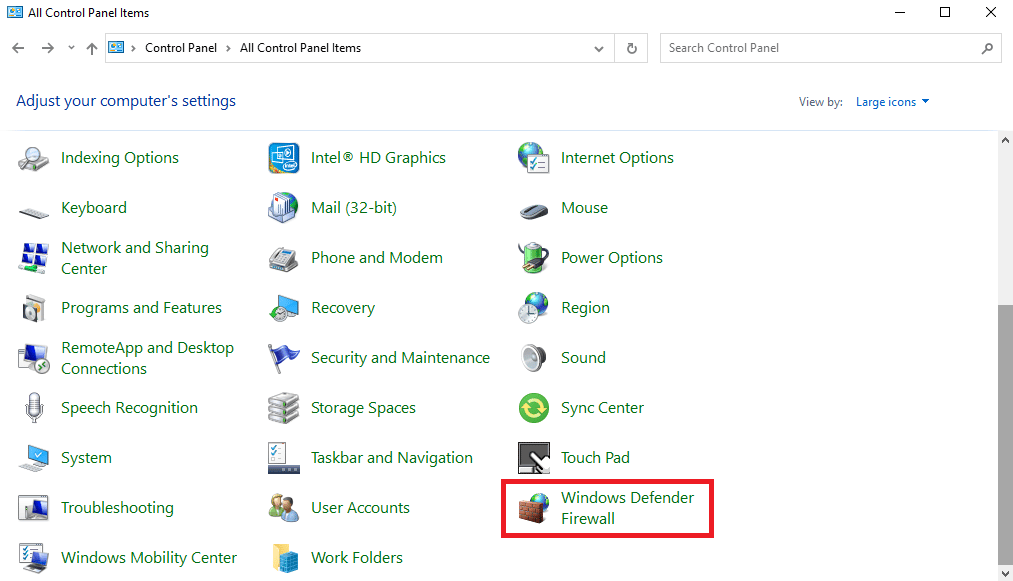
4. Dans le panneau de gauche, cliquez sur l’option « Autoriser une application ou une fonctionnalité via le Pare-feu Windows ».
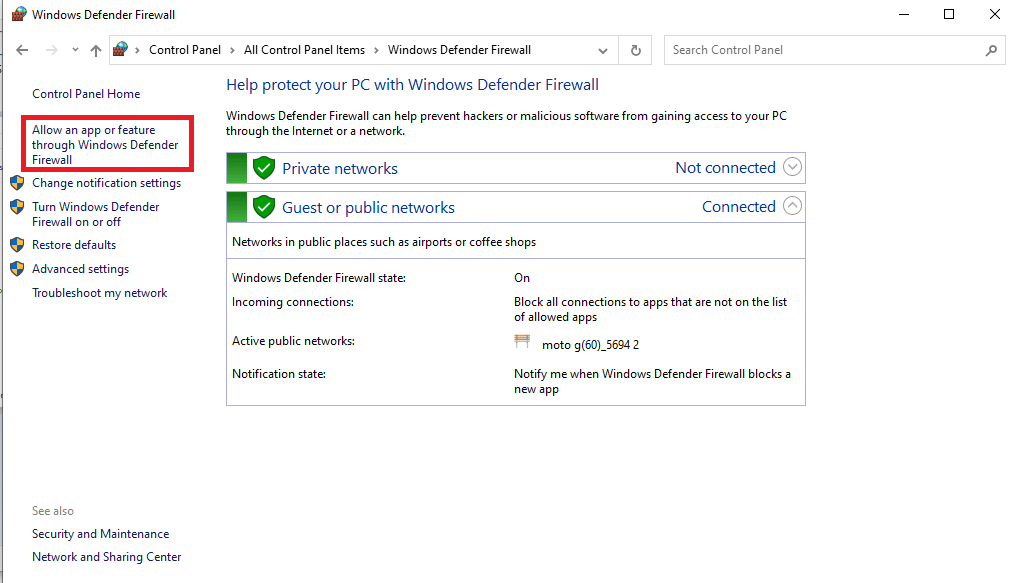
5. Cliquez maintenant sur le bouton « Modifier les paramètres ».
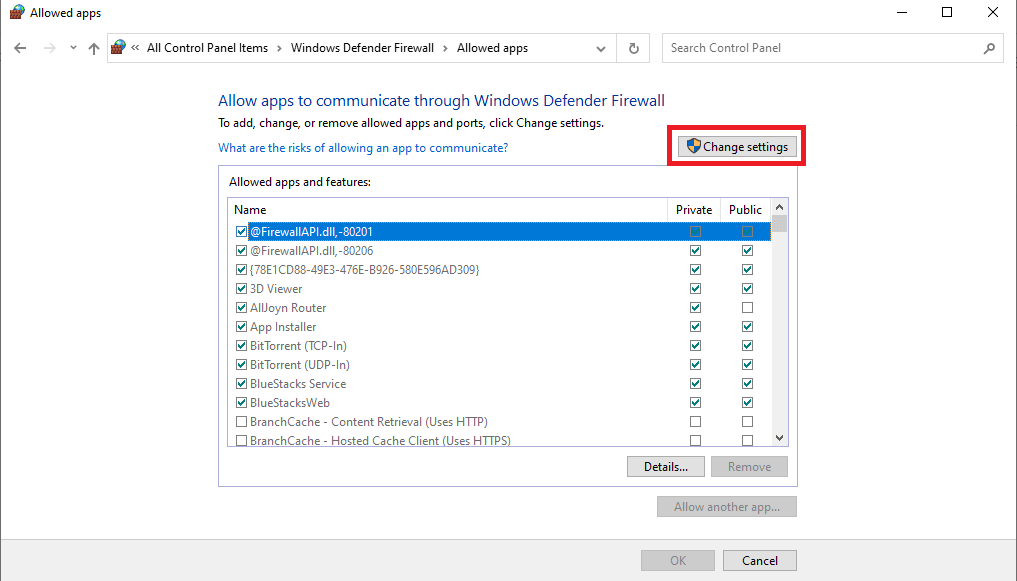
6. Trouvez Roblox et cochez la case correspondante.
7. Si Roblox est absent de la liste, cliquez sur le bouton « Autoriser une autre application… ».
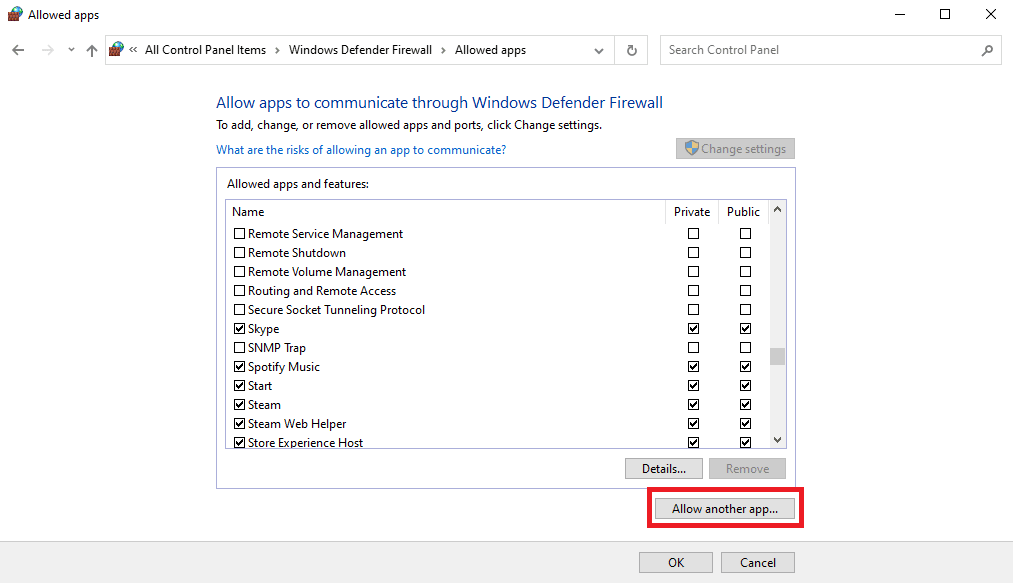
8. Allez à l’emplacement d’installation de Roblox, généralement situé dans le chemin d’accès C:\Program Files.
9. Une fois l’application Roblox sélectionnée, cliquez sur le bouton « OK » pour autoriser Roblox via le pare-feu.
Cette méthode est l’une des plus efficaces pour résoudre l’erreur 523 et éviter que le message « votre origine n’est pas accessible » n’apparaisse sur Roblox.
Méthode 11 : Réinstallation de l’application Roblox
Si aucune des méthodes mentionnées précédemment ne fonctionne et que vous rencontrez toujours le même problème, vous pouvez tenter de réinstaller l’application Roblox sur votre ordinateur.
1. Dans le menu Démarrer, recherchez et ouvrez le dossier `%appdata%`.
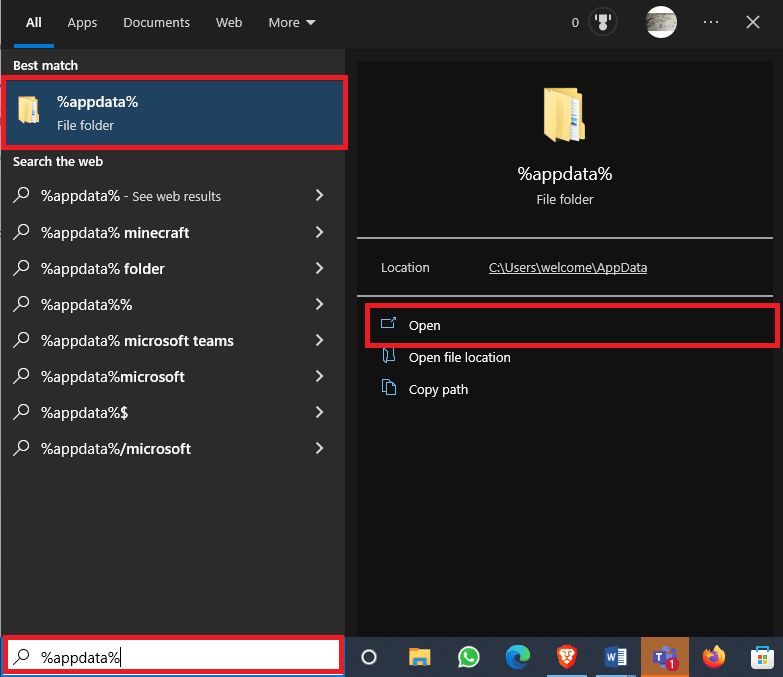
2. Faites un clic droit sur le dossier Roblox et sélectionnez l’option « Supprimer ».
3. À nouveau, dans le menu Démarrer, recherchez le dossier `%localappdata%` et ouvrez-le.
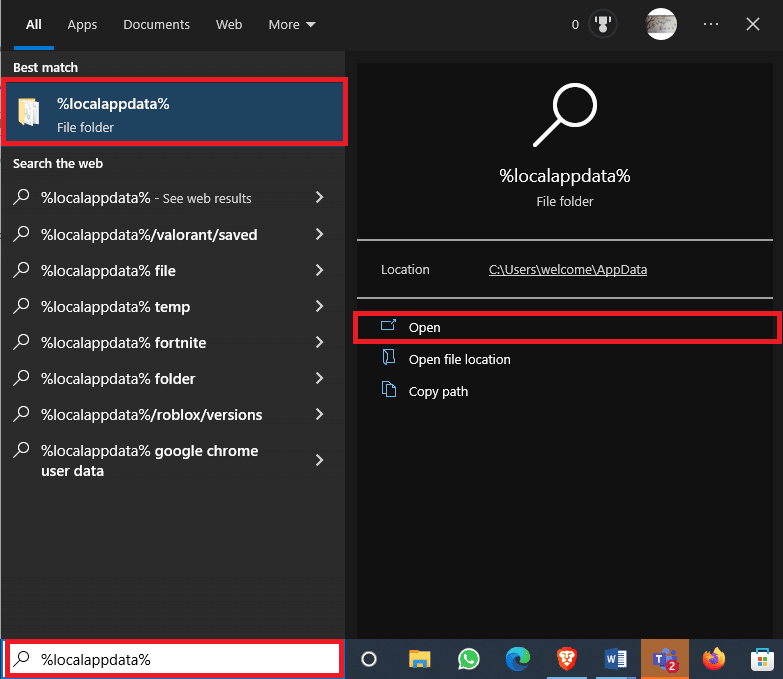
4. Supprimez également le dossier Roblox.
5. Ouvrez le Panneau de configuration depuis le menu Démarrer.
6. Dans le coin supérieur droit de la fenêtre, localisez le menu déroulant « Afficher par » et sélectionnez « Catégorie ».
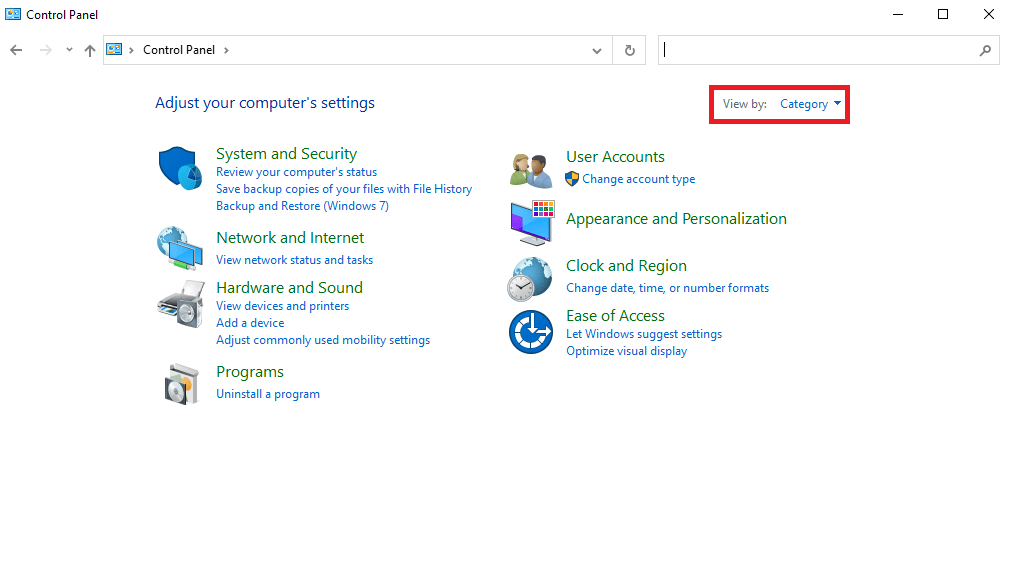
7. Puis, recherchez et cliquez sur l’option « Désinstaller un programme » sous « Programmes ».
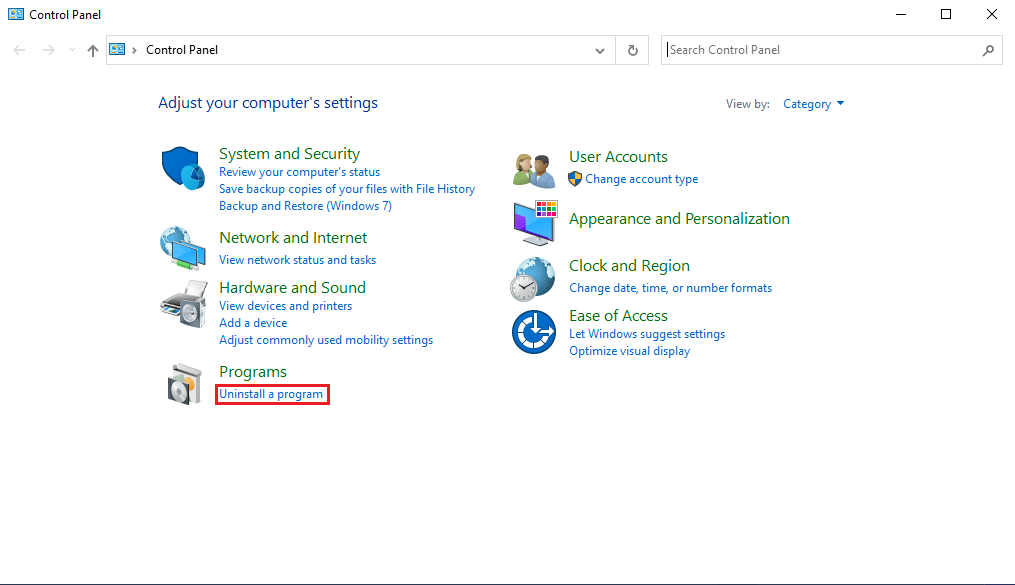
8. Localisez et sélectionnez l’application Roblox, puis cliquez sur le bouton « Désinstaller » dans la barre supérieure.
9. Dans l’assistant de désinstallation de Windows, cliquez sur le bouton « Suivant », puis sur « Terminer » pour terminer la désinstallation.
10. Ouvrez votre navigateur web et visitez le site officiel de Roblox et cliquez sur n’importe quel jeu.
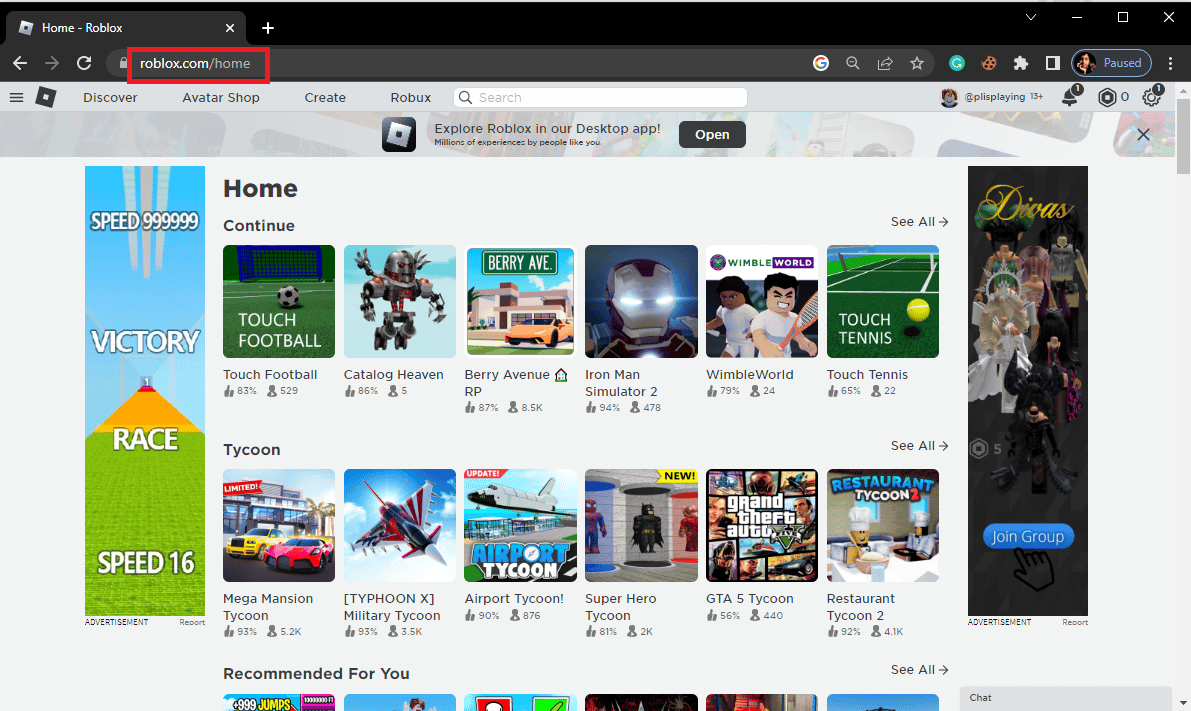
11. Ensuite, cliquez sur le bouton « Lecture ».
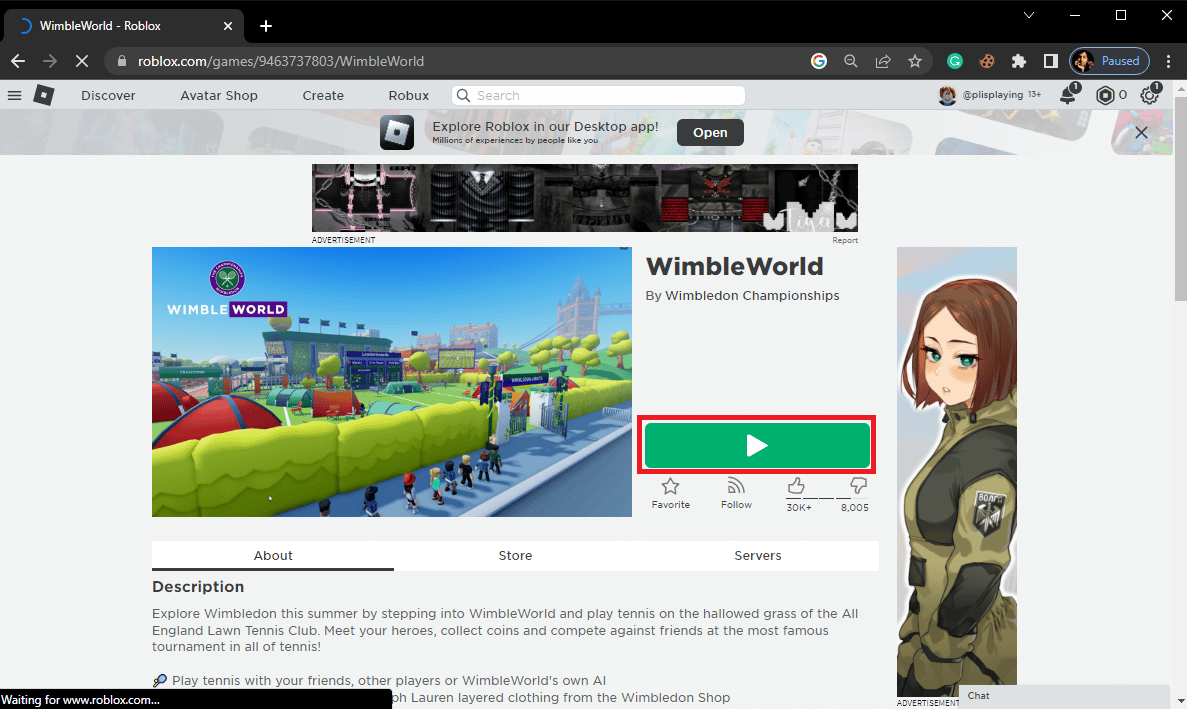
12. Cliquez alors sur le bouton « Télécharger et installer Roblox » pour installer l’application officielle Roblox.
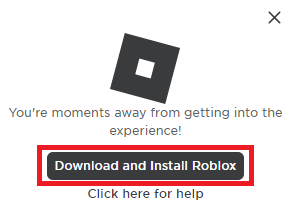
13. Une fois le fichier d’installation « RobloxPlayerLauncher.exe » téléchargé, double-cliquez sur ce dernier pour l’exécuter.
14. Dans l’assistant d’installation de Roblox…, vous devriez voir le processus d’installation en cours.
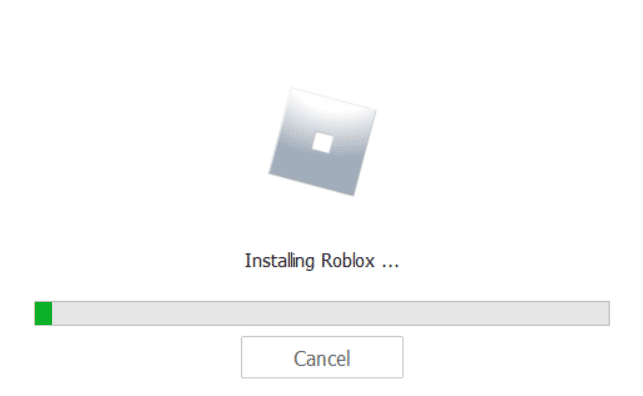
15. Une fois le processus terminé, vous verrez le message « ROBLOX EST INSTALLÉ AVEC SUCCÈS ! ».
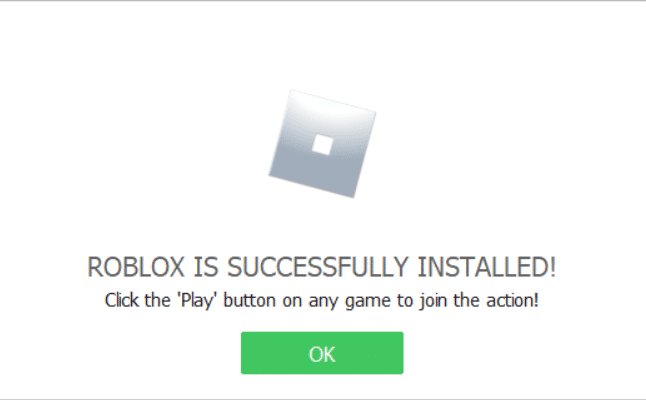
Ces étapes devraient permettre de résoudre les problèmes d’accès au serveur web d’origine.
Foire aux questions (FAQ)
Q1. Pourquoi le jeu Roblox ne fonctionne-t-il pas ?
Rép. Plusieurs facteurs peuvent expliquer qu’un jeu Roblox ne fonctionne pas. L’un des problèmes fréquents concerne les erreurs de serveur qui peuvent interrompre une partie sur Roblox.
Q2. Comment puis-je résoudre les problèmes de serveur pour Roblox ?
Rép. Si les serveurs sont en panne pour un jeu sur Roblox, vous ne pouvez rien faire pour le réparer. Vous devrez patienter que le problème soit résolu par les développeurs.
Q3. Puis-je supprimer les fichiers de cache Roblox pour résoudre les problèmes de serveur ?
Rép. S’il s’avère que des fichiers de cache corrompus sont à l’origine des problèmes de jeu, vous pouvez envisager de supprimer ces fichiers pour résoudre le problème.
***
Nous espérons que ce guide vous a été utile et vous a permis de résoudre le problème de l’erreur Roblox 523. N’hésitez pas à nous dire quelle méthode a fonctionné pour vous. Si vous avez des suggestions ou des questions, veuillez les partager dans la section des commentaires.