La fonctionnalité de Connexion Bureau à distance, intégrée à Windows 11, permet d’établir une liaison avec des ordinateurs distants. Cette application s’avère très utile pour contrôler un autre PC, que ce soit à des fins personnelles ou pour fournir une assistance technique. Les versions Windows 11 Professionnel et Entreprise offrent la possibilité d’activer le Bureau à distance, transformant ainsi votre PC en hôte pour un accès distant.
Pour initier une connexion avec un ordinateur distant, il est nécessaire de lancer l’outil de Connexion Bureau à distance. Ensuite, saisissez les identifiants du PC distant dans la fenêtre dédiée, pour établir la liaison. Examinons ensemble les étapes à suivre pour activer cet outil sur Windows 11.
Activation de la Connexion Bureau à distance sur Windows 11
Pour utiliser votre PC comme hôte, le Bureau à distance doit être activé dans votre version de Windows 11. Cette fonctionnalité est exclusivement disponible sur les éditions Entreprise et Professionnel, à l’instar de Windows 10. Voici les étapes pour activer le Bureau à distance :
Une fois ces étapes complétées, vous pourrez vous connecter à votre PC hôte depuis d’autres ordinateurs ou appareils mobiles. Il vous faudra saisir les informations de connexion requises dans le logiciel d’accès à distance. Sur les ordinateurs Windows, cet accès est facilité par l’outil de Connexion Bureau à distance intégré.
L’outil de recherche de Windows 11 est un moyen efficace pour retrouver des applications, des fichiers et divers accessoires sur votre ordinateur. Il peut donc être utilisé pour lancer la Connexion Bureau à distance.
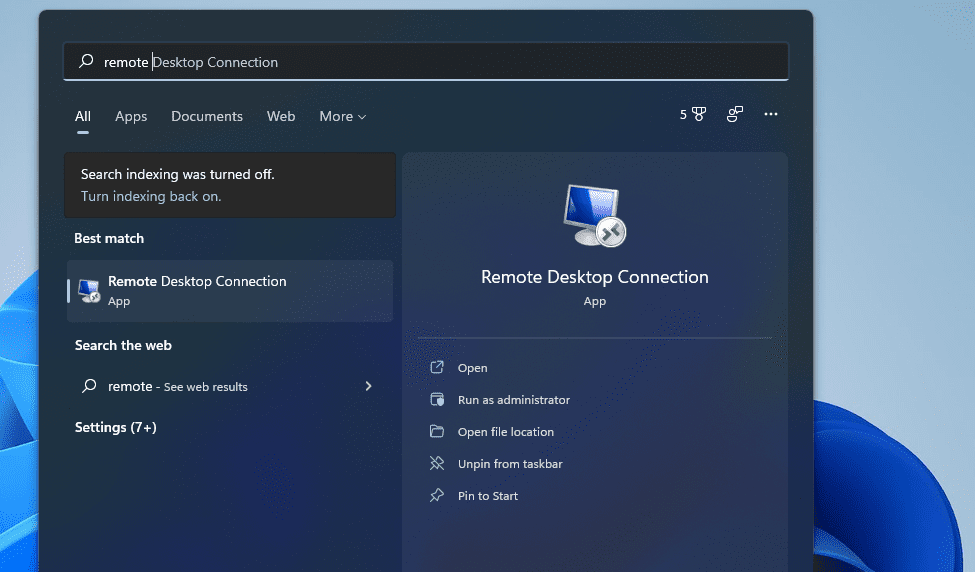
L’outil « Exécuter » permet de lancer des programmes et des applications. Il est possible d’ouvrir la Connexion Bureau à distance en entrant une simple commande. Voici la procédure à suivre :
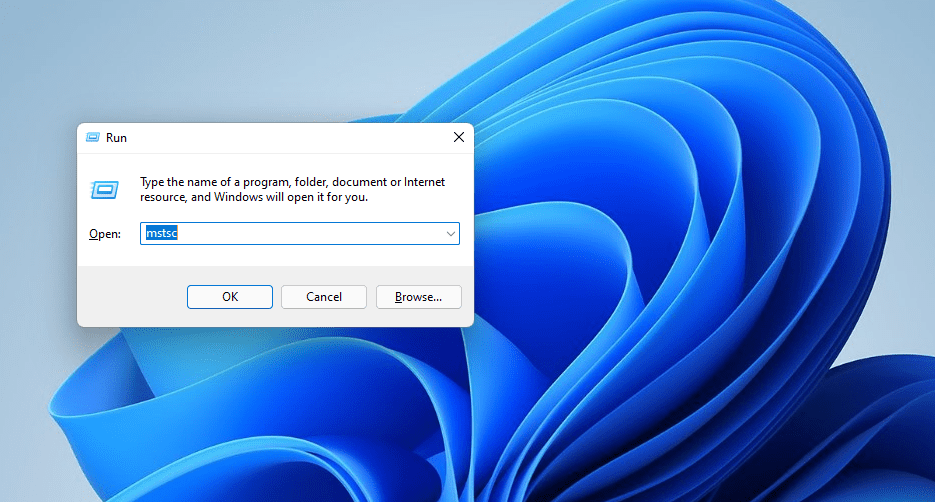
3. Lancer la Connexion Bureau à distance via le Terminal Windows
Vous avez également la possibilité d’ouvrir la Connexion Bureau à distance à l’aide des outils de ligne de commande, tels que l’Invite de commandes et PowerShell. Le Terminal Windows regroupe ces deux outils, et permet donc de lancer RDC de la façon suivante :
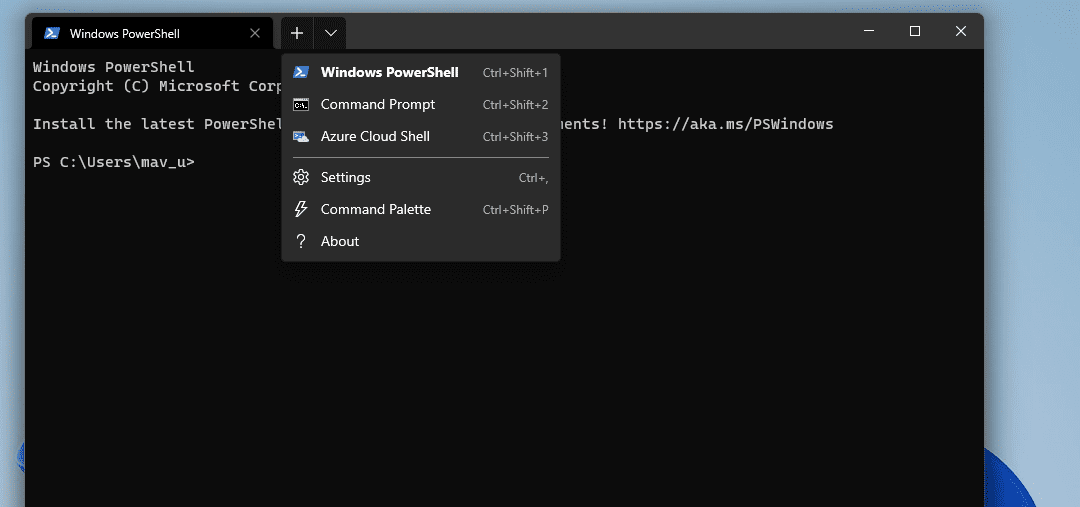
mstsc
4. Accéder à la Connexion Bureau à distance depuis son dossier
La Connexion Bureau à distance est située dans le dossier « Accessoires Windows ». Vous pouvez lancer l’application depuis ce dossier en suivant les étapes ci-dessous :
C:\ProgramData\Microsoft\Windows\Start Menu\Programs\Accessories
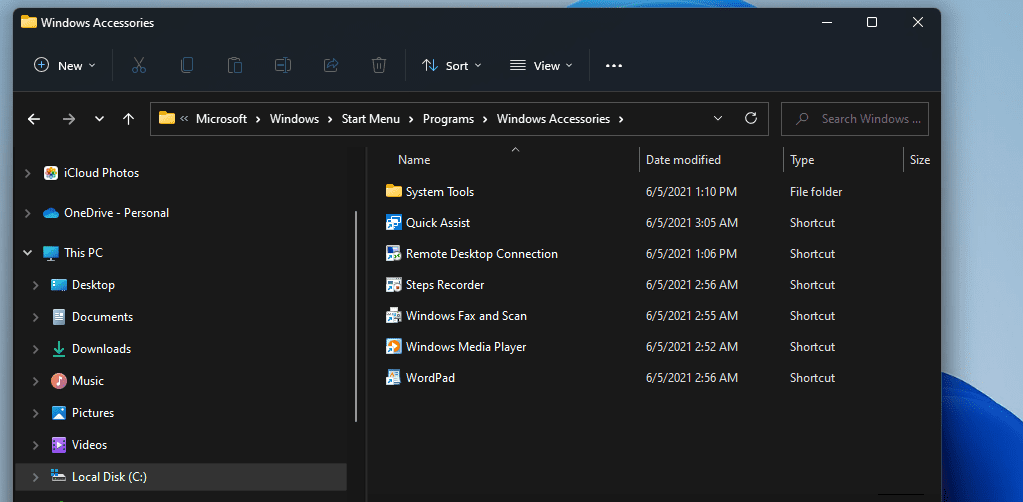
5. Lancer la Connexion Bureau à distance via l’Explorateur de fichiers
Il n’est pas nécessaire de parcourir les dossiers pour lancer la Connexion Bureau à distance. Vous pouvez l’ouvrir directement en saisissant le chemin de son fichier exécutable dans la barre d’adresse de l’Explorateur :
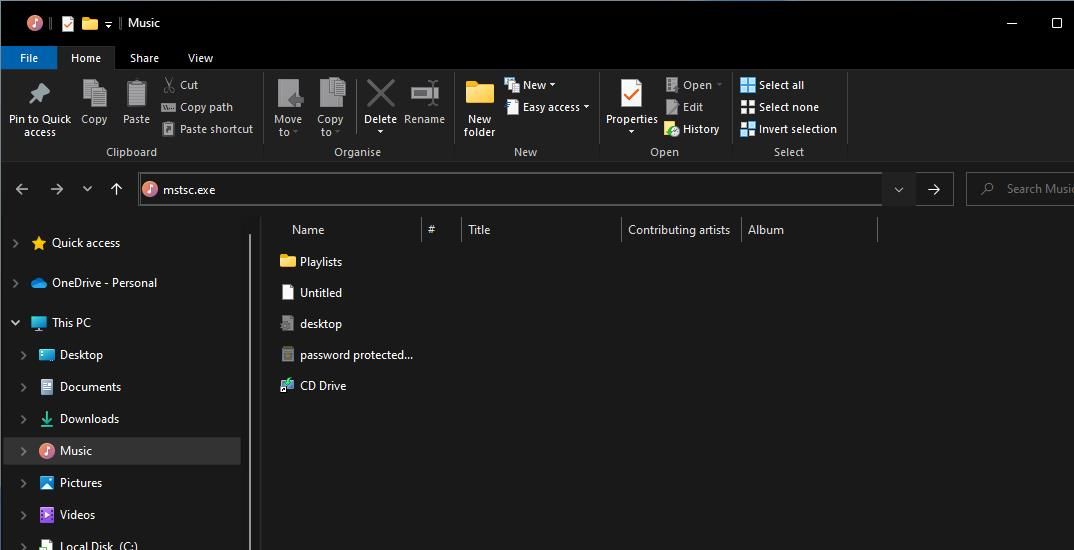
La Connexion Bureau à distance fait également partie des outils système présents dans le dossier « Outils Windows », accessible depuis le menu Démarrer. Voici comment l’ouvrir depuis ce dossier :
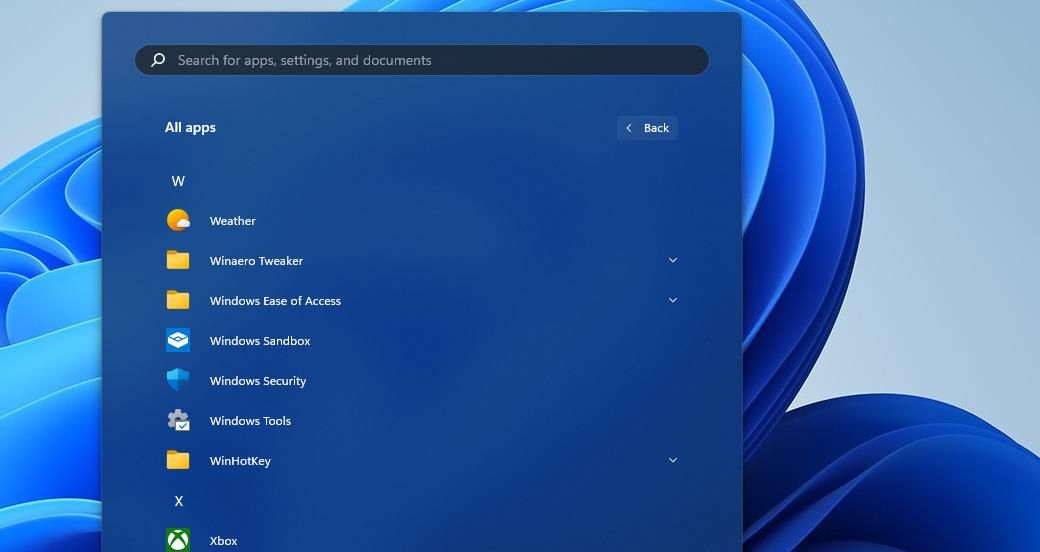
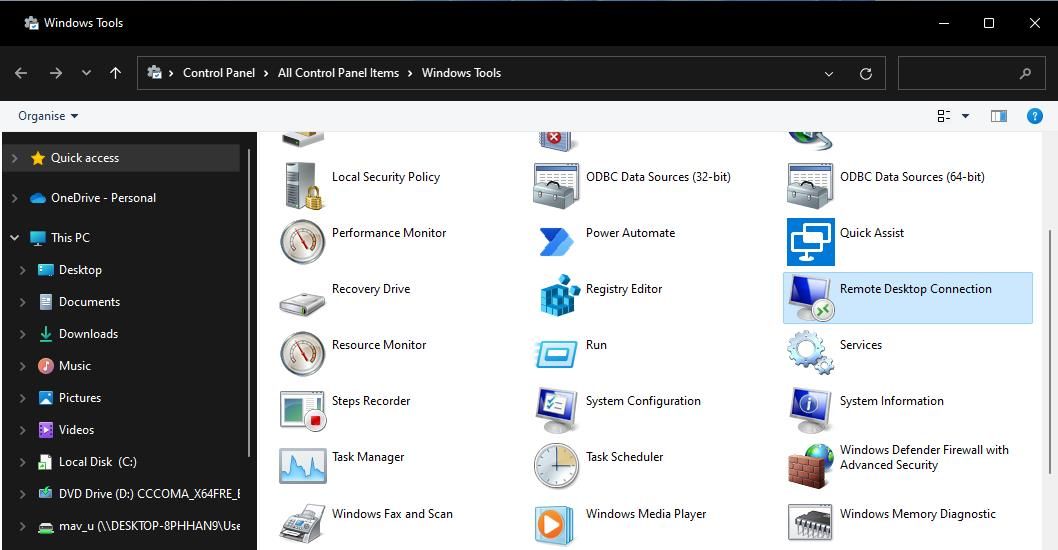
Le dossier « Outils Windows » est également accessible depuis le Panneau de configuration. Ouvrez le Panneau de configuration, modifiez l’affichage en sélectionnant « Petites icônes », puis cliquez sur « Outils Windows » pour ouvrir la Connexion Bureau à distance.
7. Lancer la Connexion Bureau à distance via le Gestionnaire des tâches
Le Gestionnaire des tâches est un outil qui permet de gérer les processus en cours d’exécution. Il peut également être utilisé pour lancer la Connexion Bureau à distance :
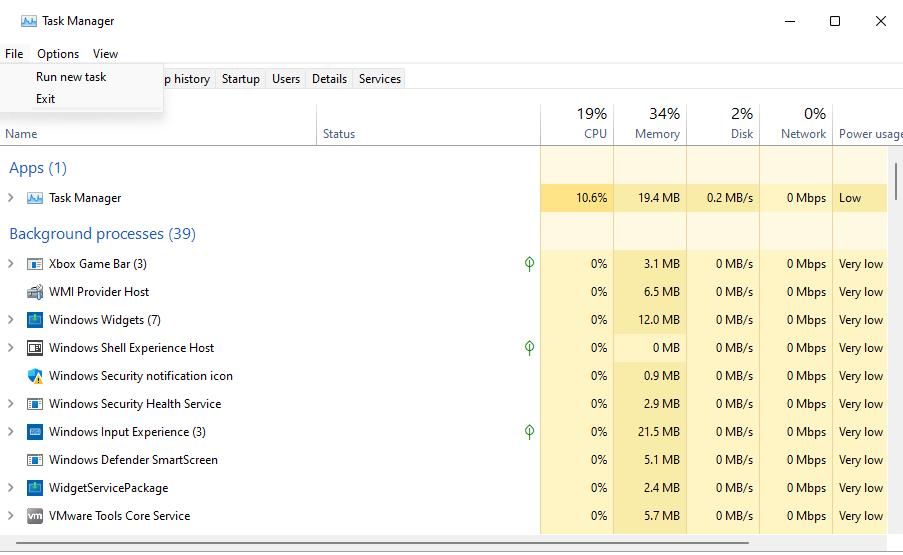
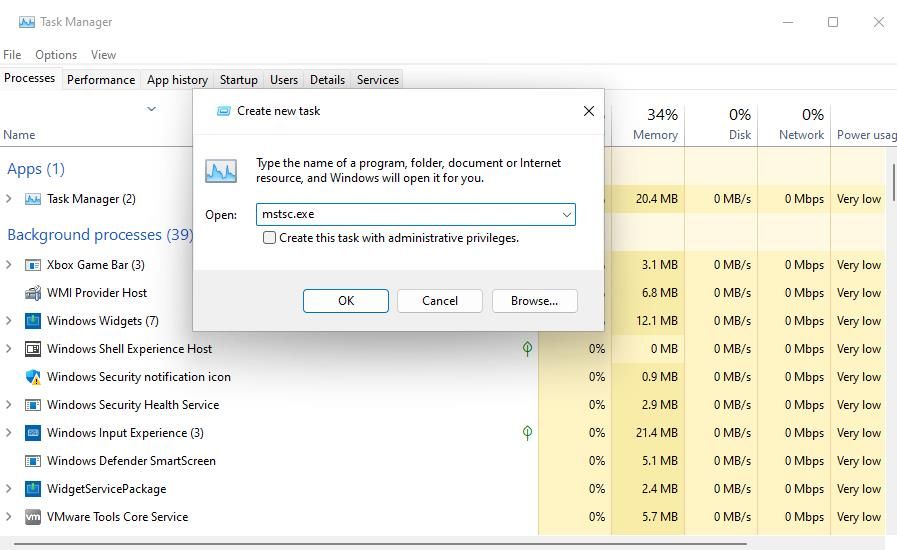
8. Lancer la Connexion Bureau à distance via un raccourci sur le bureau
Les raccourcis sur le bureau sont un moyen direct d’ouvrir des applications. Vous pouvez créer un raccourci pour la Connexion Bureau à distance pour y accéder rapidement depuis votre bureau :
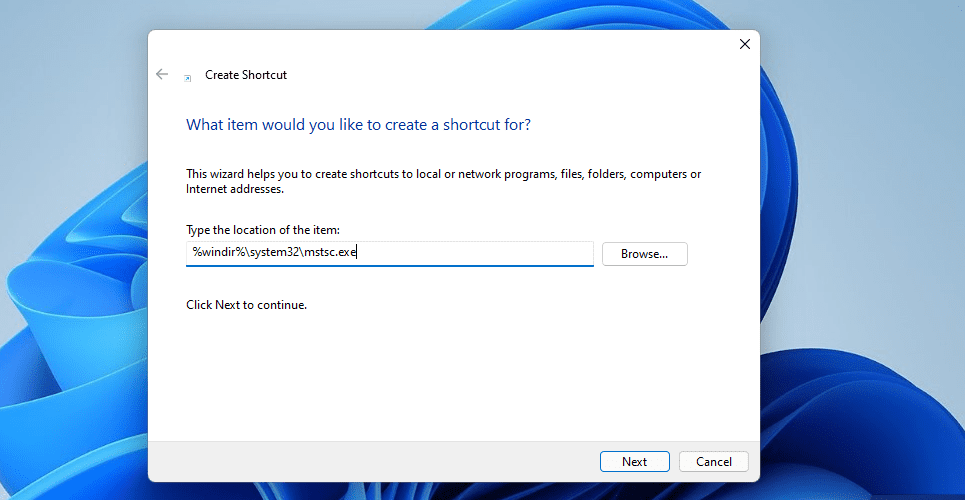
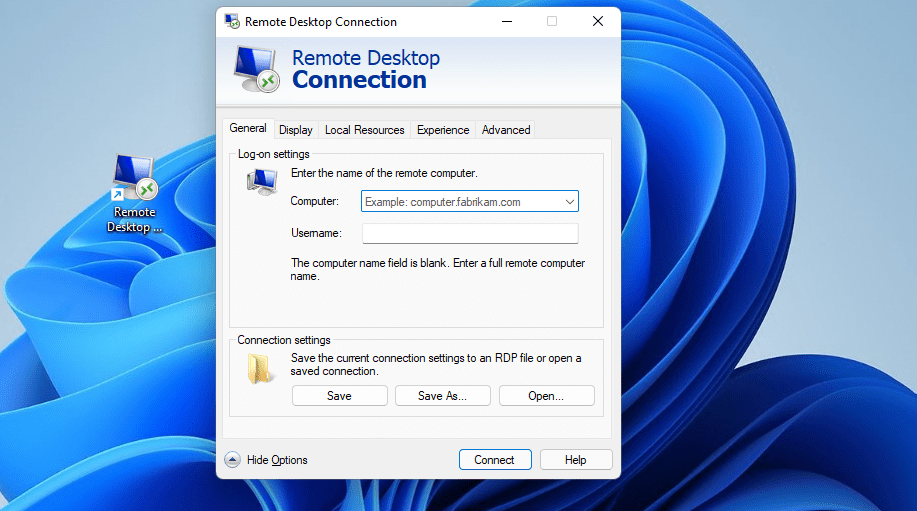
Ce raccourci ouvrira simplement la fenêtre RDC. Il est également possible de créer un raccourci spécifique pour un PC donné. Dans ce cas, saisissez « mstsc.exe /v:Nom-du-PC » dans le champ de création du raccourci, en remplaçant « Nom-du-PC » par le nom réel de l’ordinateur distant.
Vous pouvez également épingler un raccourci vers la barre des tâches. Faites un clic droit sur le raccourci « Connexion Bureau à distance », choisissez « Afficher plus d’options » puis « Épingler à la barre des tâches ». Le raccourci sera alors disponible dans la barre des tâches. Vous pouvez supprimer le raccourci du bureau en faisant un clic droit dessus et en choisissant « Supprimer ».
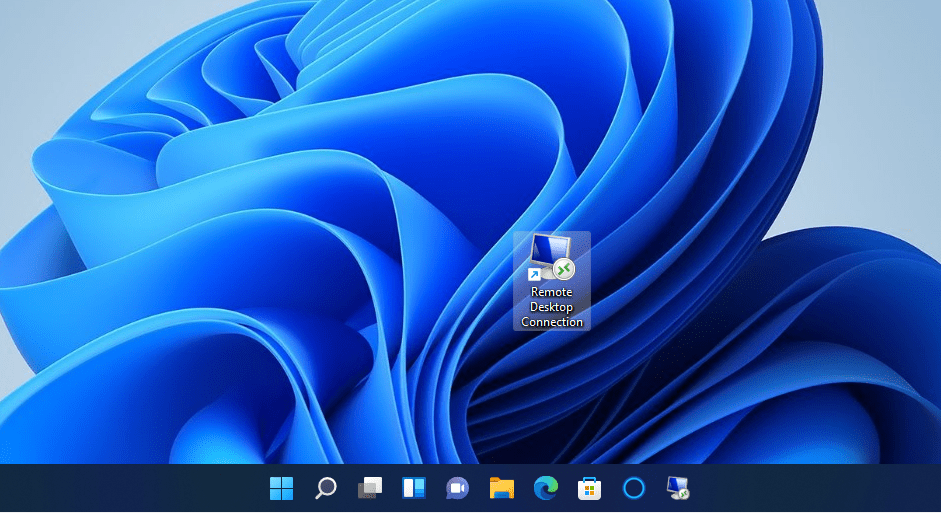
9. Lancer la Connexion Bureau à distance via un raccourci clavier
Il est possible d’associer un raccourci clavier à un raccourci sur le bureau. Pour cela, commencez par créer un raccourci sur le bureau comme expliqué précédemment, puis ajoutez un raccourci clavier comme suit :
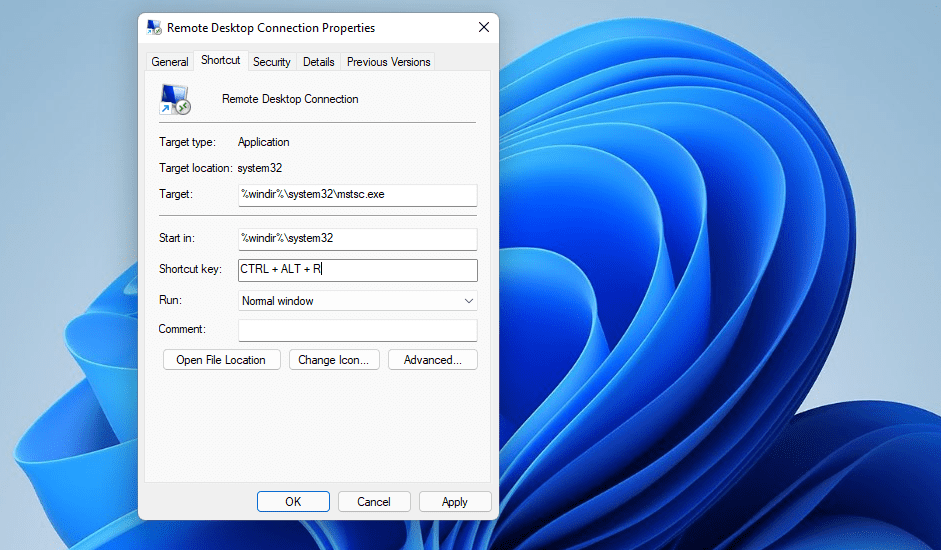
Vous pouvez désormais lancer la Connexion Bureau à distance en appuyant sur les touches Ctrl + Alt + R. Le raccourci sur le bureau doit rester en place pour que le raccourci clavier fonctionne.
Le menu contextuel est le menu qui apparaît lors d’un clic droit sur le bureau. La Connexion Bureau à distance n’y figure pas par défaut, mais il est possible d’y ajouter un raccourci en modifiant le registre :
Computer\HKEY_CLASSES_ROOT\Directory\Background\shell\

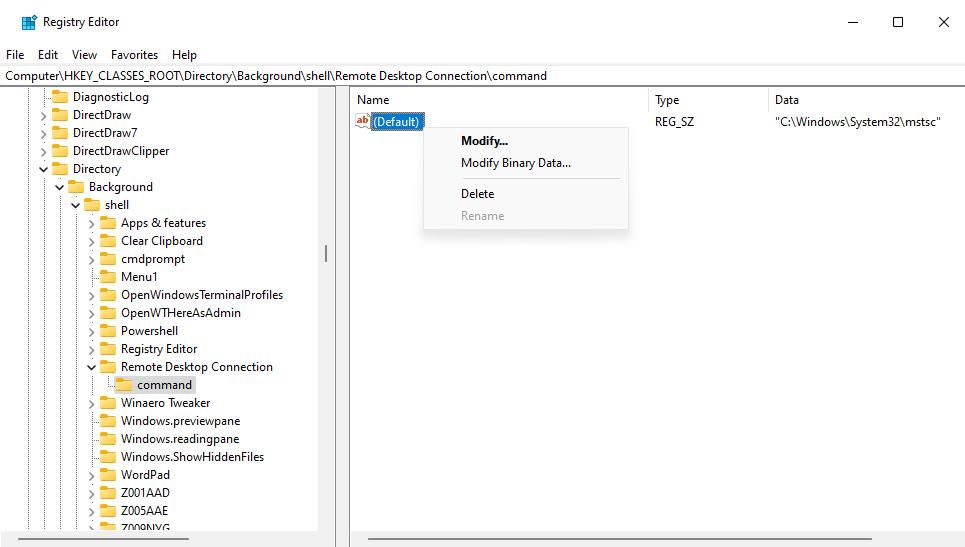
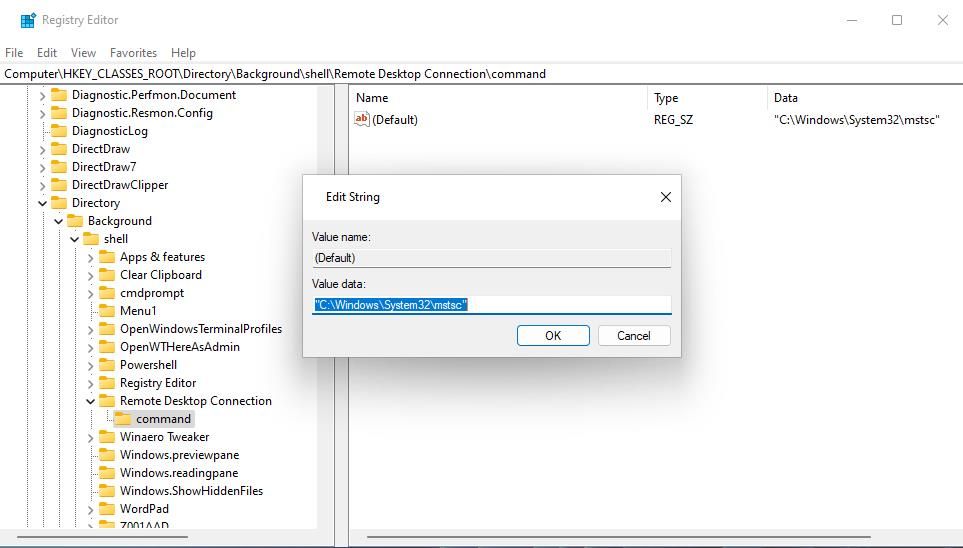
Vous pouvez désormais ouvrir la Connexion Bureau à distance depuis le menu contextuel du bureau. Faites un clic droit sur le bureau et choisissez « Afficher plus d’options » pour afficher le menu contextuel classique. Vous y trouverez un raccourci « Connexion Bureau à distance ».
Vous pouvez supprimer le raccourci du menu contextuel à tout moment. Pour cela, retournez à la clé « shell » dans le registre, faites un clic droit sur la clé « Connexion Bureau à distance » que vous avez ajoutée et choisissez « Supprimer » > « Oui ».
Choisissez votre méthode préférée pour lancer la Connexion Bureau à distance
Il existe donc plusieurs manières d’ouvrir la Connexion Bureau à distance dans Windows 11. Les méthodes les plus rapides sont le raccourci sur le bureau ou le raccourci clavier. Vous pouvez également utiliser l’outil « Exécuter », la recherche, l’Explorateur de fichiers ou le Terminal Windows. Sélectionnez la méthode qui vous convient le mieux pour accéder à la Connexion Bureau à distance.