L’avenir est à nos portes. Votre assistant vocal peut lancer la machine à café, un robot se charge du nettoyage, et votre système de chauffage s’adapte à votre retour. Cependant, même dans cette ère d’automatisation, votre ordinateur peut nécessiter un petit coup de pouce manuel lorsqu’il se met à ralentir.
Optimiser le démarrage de votre ordinateur
Un problème fréquent qui ralentit le démarrage d’un ordinateur est la présence d’un trop grand nombre de programmes se lançant automatiquement. Pour remédier à cela sous Windows 10, ouvrez le Gestionnaire des tâches en appuyant sur la touche Windows et en saisissant « Gestionnaire des tâches ».
Une fois le Gestionnaire des tâches ouvert, rendez-vous dans l’onglet « Démarrage ». Vous y trouverez la liste des programmes qui se lancent au démarrage de Windows. Examinez la colonne « Impact au démarrage » située à l’extrémité droite. Identifiez les éléments ayant un impact « élevé » ou « moyen » et déterminez s’ils sont réellement indispensables.
Par exemple, avez-vous vraiment besoin que Steam se lance à chaque connexion ? Si votre ordinateur est dédié aux jeux, la réponse pourrait être oui. En revanche, s’il s’agit d’un ordinateur polyvalent, la réponse sera probablement non. Il ne s’agit pas de désactiver les programmes essentiels, même s’ils ont un impact « élevé », mais d’analyser chaque élément.
Après avoir identifié les programmes à désactiver, sélectionnez-les un par un et cliquez sur « Désactiver » en bas à droite de la fenêtre.
Gérer le redémarrage de Windows
Lorsque votre ordinateur redémarre automatiquement suite à une mise à jour, Windows 10 essaie par défaut de rouvrir toutes les applications qui étaient ouvertes avant l’arrêt. Bien que pratique, cette fonctionnalité peut impacter les performances. La désactiver est simple.
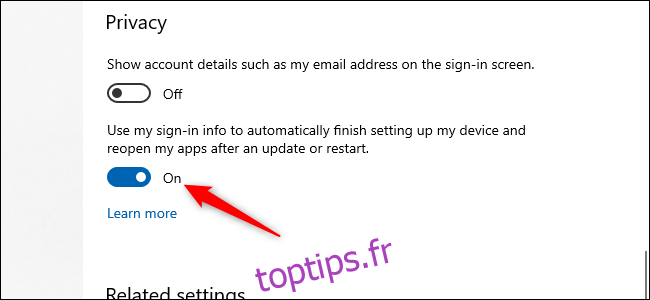
Ouvrez l’application « Paramètres » en cliquant sur le menu « Démarrer », puis sur l’icône en forme de roue dentée. Dans l’application « Paramètres », accédez à « Comptes » puis « Options de connexion ». Dans la section « Confidentialité », désactivez l’option « Utiliser mes informations de connexion pour terminer automatiquement la configuration de mon appareil et rouvrir mes applications après une mise à jour ou un redémarrage ».
Supprimer les logiciels inutiles
Les programmes de démarrage ne sont qu’une partie du problème. Certains logiciels ont des utilitaires d’assistance qui s’exécutent en arrière-plan, même lorsque l’application principale est fermée. Il est déconseillé de les désactiver manuellement sans savoir ce qu’ils font. Une meilleure approche consiste à désinstaller les applications que vous n’utilisez que rarement, y compris les logiciels préinstallés.
Cliquez avec le bouton droit sur les applications inutiles du Windows Store dans le menu « Démarrer » et choisissez « Désinstaller ». Vous pouvez faire de même avec les applications classiques, mais la méthode du Panneau de configuration est plus appropriée dans ce cas.
Surveiller l’espace de stockage
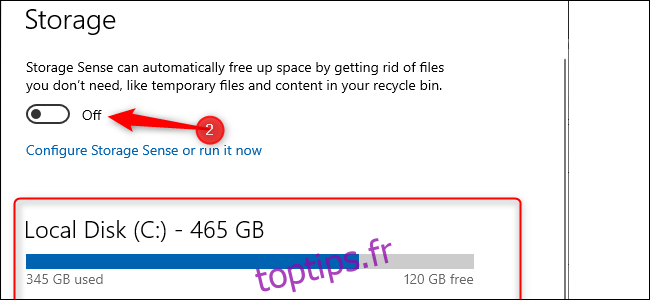
Windows 10 fournit un outil intégré pour visualiser et gérer le stockage de votre ordinateur. Pour y accéder, ouvrez l’application « Paramètres » puis « Système » et enfin « Stockage ». Cette section affiche un résumé de l’utilisation de votre stockage principal, avec une répartition entre les applications, les fonctionnalités, les fichiers, les dossiers volumineux, les fichiers temporaires, etc. La barre de couleur bleue indique l’espace utilisé. Si cette barre devient rouge, il est temps de transférer des fichiers sur d’autres supports ou de les supprimer.
Cet outil permet d’identifier les éléments à supprimer ou à déplacer. Toutefois, certains éléments ne doivent pas être modifiés. Ne désinstallez pas les redistribuables Microsoft Visual C++, même si vous en voyez plusieurs. Différents programmes en dépendent. De même, les dossiers contenant les termes AMD, Nvidia ou Intel, ainsi que la section Système et réservé, doivent être laissés intacts.
En règle générale, si vous ignorez la fonction d’un élément, abstenez-vous de le désinstaller ou de le supprimer.
Dans cette même section, vous pouvez activer la fonctionnalité « Assistant de stockage » qui supprime automatiquement les fichiers temporaires et inutiles lorsque cela est nécessaire.
Ajuster les paramètres d’alimentation
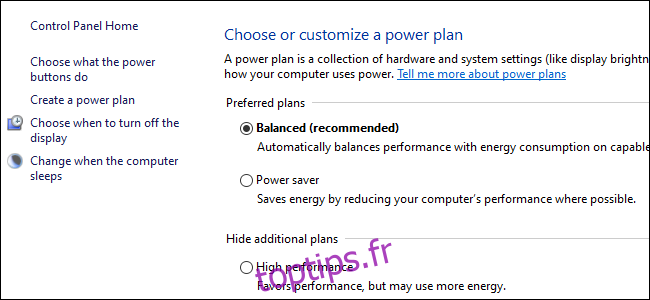
Par défaut, Windows 10 utilise un mode d’alimentation « Équilibré », qui peut parfois nuire aux performances. Ce mode réduit la vitesse du processeur lorsque celui-ci n’est pas sollicité et met en veille les composants clés lors des périodes de faible activité.
Pour optimiser les performances, ouvrez le Panneau de configuration (en saisissant « Panneau de configuration » dans le menu « Démarrer »), puis sélectionnez « Options d’alimentation ». Dans la fenêtre suivante, cliquez sur « Afficher les options supplémentaires » et choisissez le mode « Performances élevées ».
Désactiver OneDrive
Si vous n’utilisez pas OneDrive, sa désactivation peut permettre de réduire l’utilisation des ressources système. La méthode la plus simple consiste à désactiver OneDrive dans l’onglet « Démarrage » du Gestionnaire des tâches, si celui-ci y figure. Vous pouvez également désinstaller OneDrive en effectuant un clic droit sur « OneDrive » dans le menu « Démarrer », puis en choisissant « Désinstaller ». Cela supprimera l’application de votre ordinateur, mais vos fichiers resteront disponibles sur OneDrive.com.
Il est conseillé de copier vos fichiers OneDrive dans un autre emplacement de votre ordinateur avant de procéder à cette désinstallation.
Limiter les mises à jour en arrière-plan
Vous pouvez limiter les téléchargements en arrière-plan de Windows Update et d’autres applications. Ces processus peuvent nuire à la performance de votre connexion et à celle de votre ordinateur. Pour cela, définissez votre connexion Wi-Fi ou Ethernet comme une connexion mesurée dans « Paramètres » > « Réseau et Internet » > « Wi-Fi » ou « Paramètres » > « Réseau et Internet » > « Ethernet ».
Windows 10 ne téléchargera plus de mises à jour volumineuses lors de cette connexion. Bien qu’il finisse par les installer, ce paramètre aide à limiter l’impact sur les performances. De plus, il empêche certaines applications de contacter les serveurs, réduisant ainsi l’activité en arrière-plan.
Accélérer les menus et les animations
Windows 10, comme les autres systèmes d’exploitation, utilise des effets visuels qui peuvent réduire les performances, tels que les animations, la transparence des fenêtres ou les effets d’ombre.
Pour les modifier, saisissez « Performances » dans la barre des tâches, puis sélectionnez « Ajuster l’apparence et les performances de Windows ».
Windows 10 tente par défaut d’optimiser les paramètres pour votre ordinateur. Vous pouvez sélectionner l’option « Ajuster afin d’obtenir les meilleures performances », puis cliquez sur « Appliquer ». Vous pouvez aussi personnaliser les paramètres manuellement en décochant les options que vous ne souhaitez pas activer.
Cette modification aura un impact limité sur les ordinateurs de milieu et haut de gamme. Cependant, les ordinateurs d’entrée de gamme avec une faible quantité de mémoire vive et un processeur peu puissant pourront bénéficier de cette optimisation.
Réagir à un ralentissement soudain
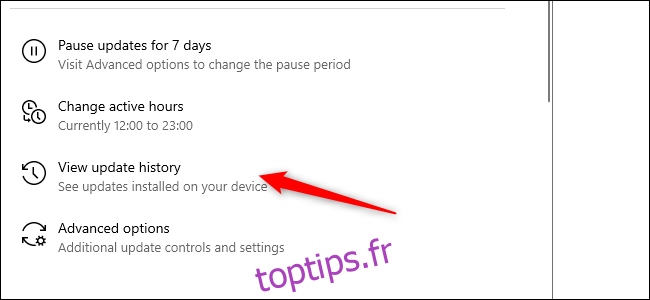
Si votre ordinateur ralentit brusquement, il existe deux causes principales à vérifier immédiatement. Tout d’abord, ouvrez « Paramètres » > « Mise à jour et sécurité » > « Afficher l’historique des mises à jour ». Vérifiez si des mises à jour ont été installées au moment où votre ordinateur a commencé à ralentir. Si c’est le cas, recherchez en ligne le numéro de la base de connaissances de cette mise à jour (il se trouve entre parenthèses à la fin de chaque titre de mise à jour). Vérifiez si d’autres utilisateurs rencontrent des problèmes similaires sur les forums ou les sites d’information informatique.
Si de nombreux utilisateurs se plaignent de problèmes suite à cette mise à jour, il faudra peut-être la désinstaller ou attendre un correctif de Microsoft, ce qui peut prendre un certain temps.
Ensuite, effectuez une analyse standard des logiciels malveillants, puis une analyse hors ligne avec Windows Defender pour vous assurer que votre ordinateur est sain.
Conseils pour les disques durs
Ces conseils ne concernent pas les ordinateurs équipés de disques SSD (si vous n’avez pas de SSD, nous vous recommandons vivement d’en acquérir un). Ils sont cependant utiles pour les ordinateurs dotés de disques durs traditionnels.
Les disques durs mécaniques nécessitent un peu d’entretien de temps en temps. Ces opérations sont bien connues des utilisateurs expérimentés.
Commencez par utiliser l’outil « Défragmenter et optimiser les lecteurs ». Vous pouvez le trouver en effectuant une recherche dans la barre des tâches. Sélectionnez les lecteurs à traiter, puis cliquez sur « Optimiser ». Vous pouvez également activer l’optimisation automatique. Bien que Windows défragmente et optimise automatiquement vos lecteurs, il est conseillé de vérifier et d’effectuer manuellement cette opération si votre ordinateur est lent.
Ensuite, utilisez l’utilitaire de nettoyage de disque. Effectuez une recherche dans la barre des tâches ou dans le menu « Démarrer ». Sélectionnez le lecteur à nettoyer et lancez l’opération.
Il existe également la fonctionnalité ReadyBoost, qui utilise une clé USB comme mémoire cache. Toutefois, son efficacité en termes d’amélioration des performances n’est pas garantie.
Ces conseils ne représentent qu’une partie des actions possibles pour améliorer les performances de votre ordinateur. Il est également utile de consulter les informations relatives au fichier Page, désactiver l’indexation de la recherche et mettre à jour les pilotes de vos composants.
Envisager une mise à niveau matérielle
Si les solutions précédentes n’ont pas permis d’améliorer suffisamment les performances, il est peut-être temps d’envisager une mise à niveau matérielle de votre ordinateur. L’installation d’un disque SSD ou M.2 offre le gain de performance le plus significatif. L’ajout de mémoire vive si votre ordinateur n’en possède que 8 Go ou moins est également une bonne option.